黑马程序员-Docker
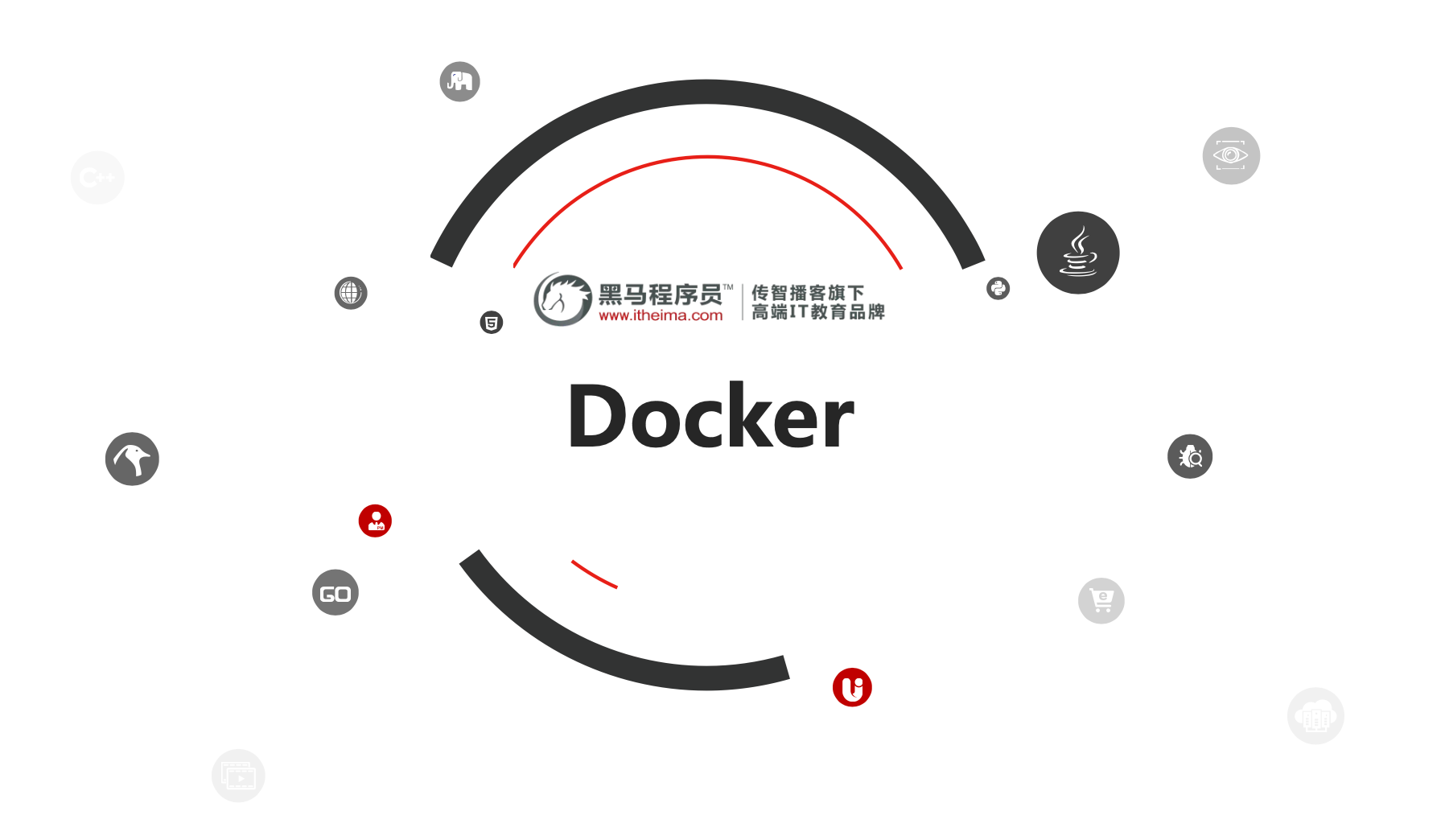
目录
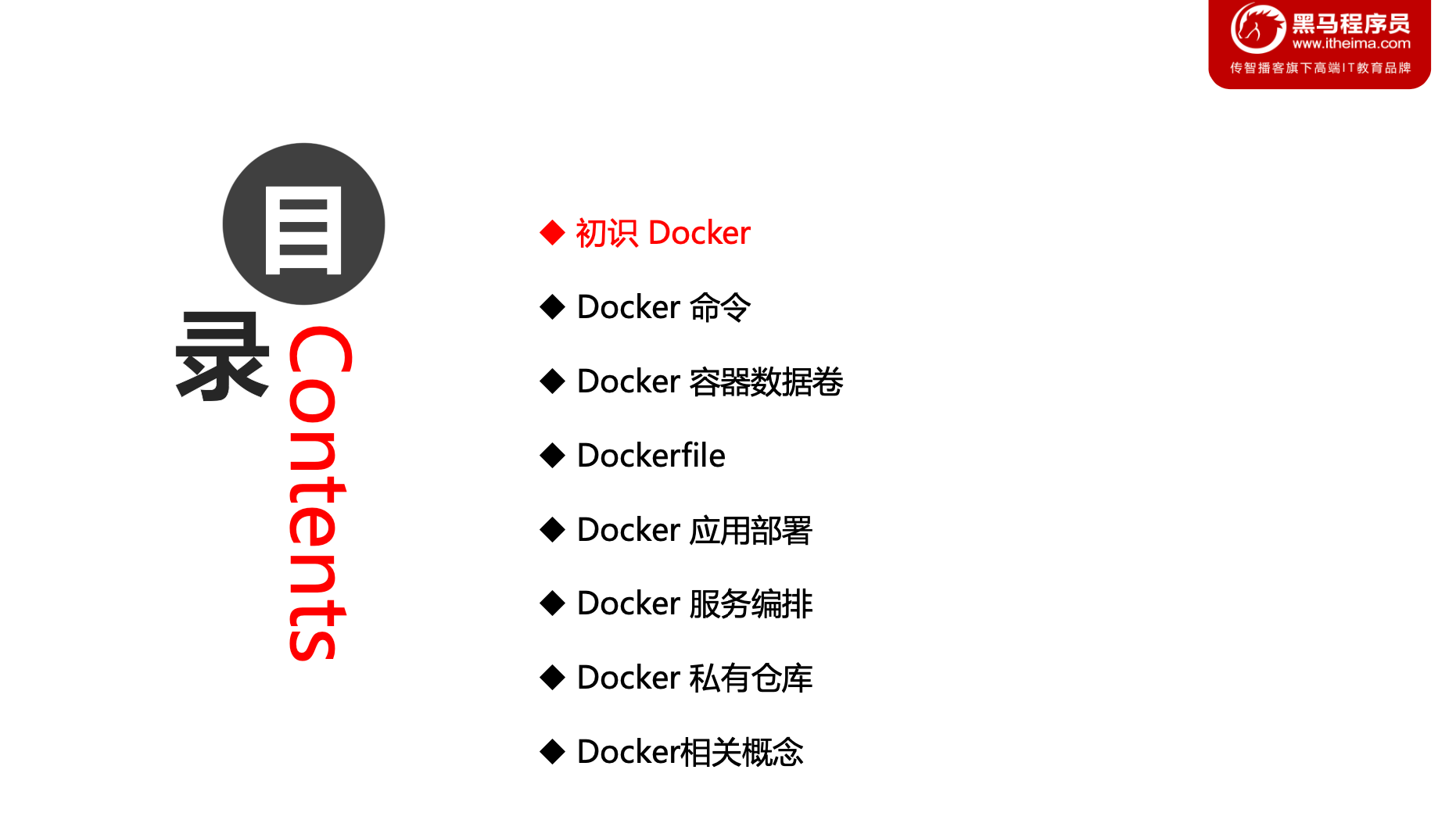
初识Docker
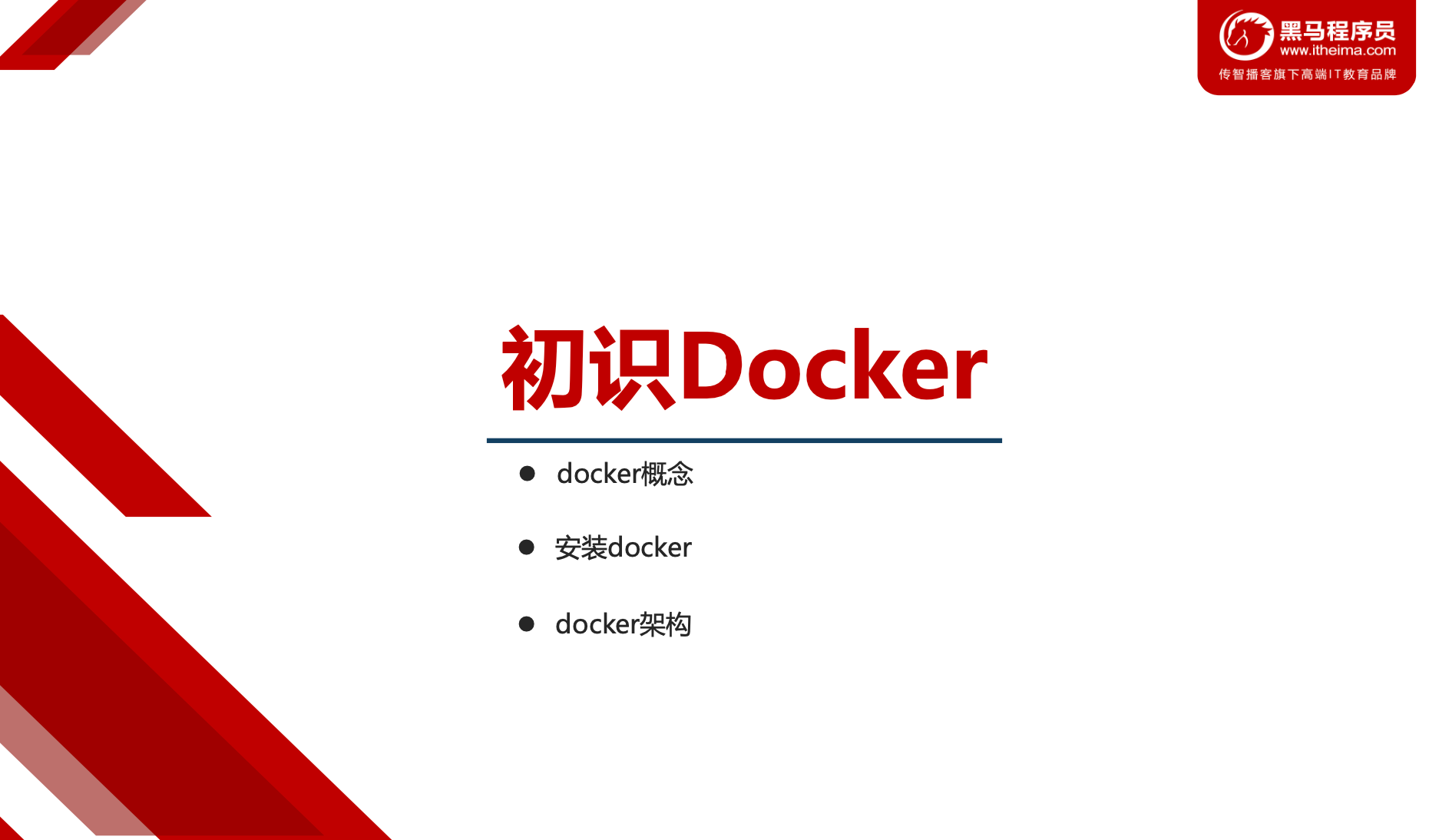
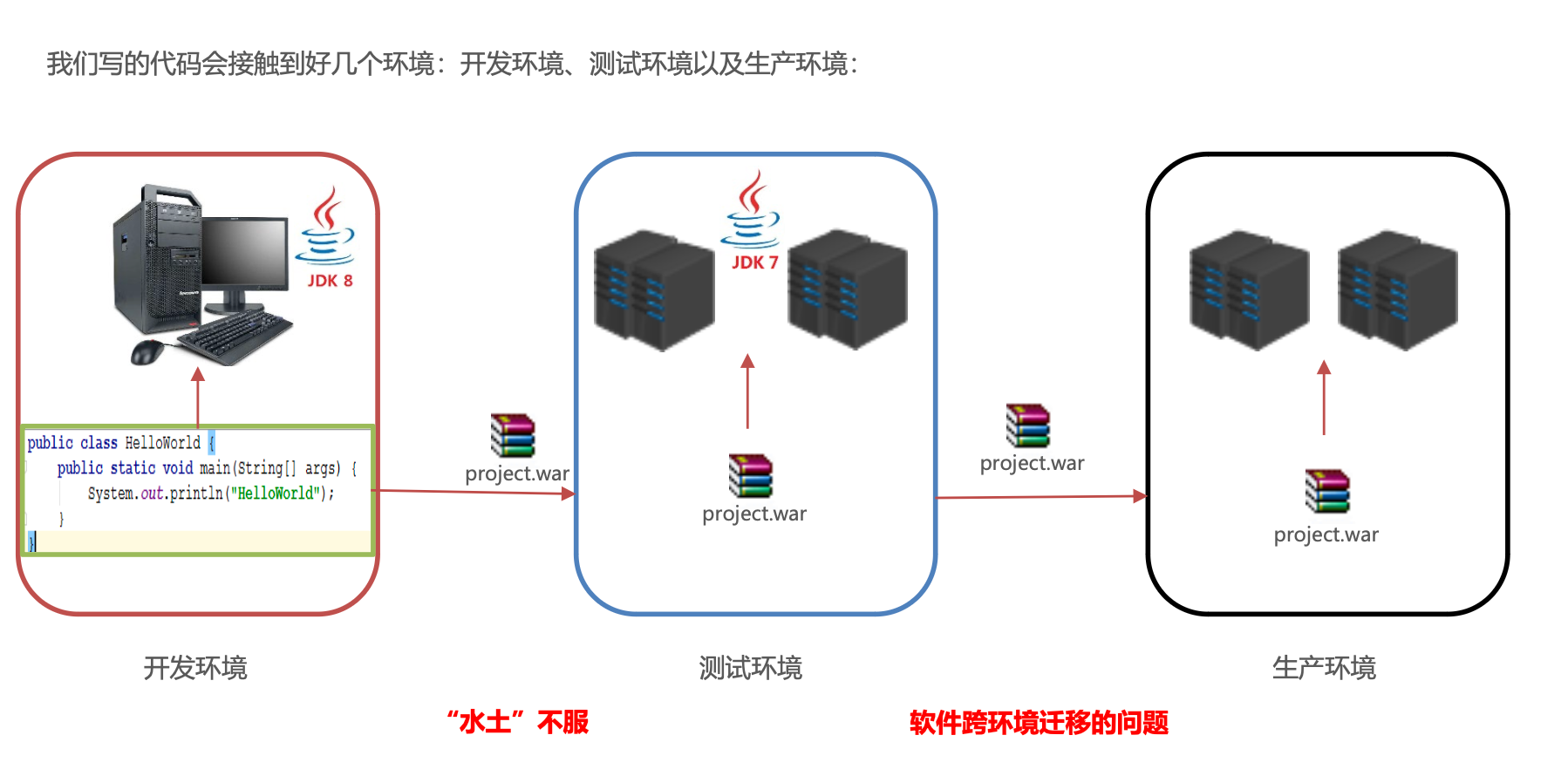
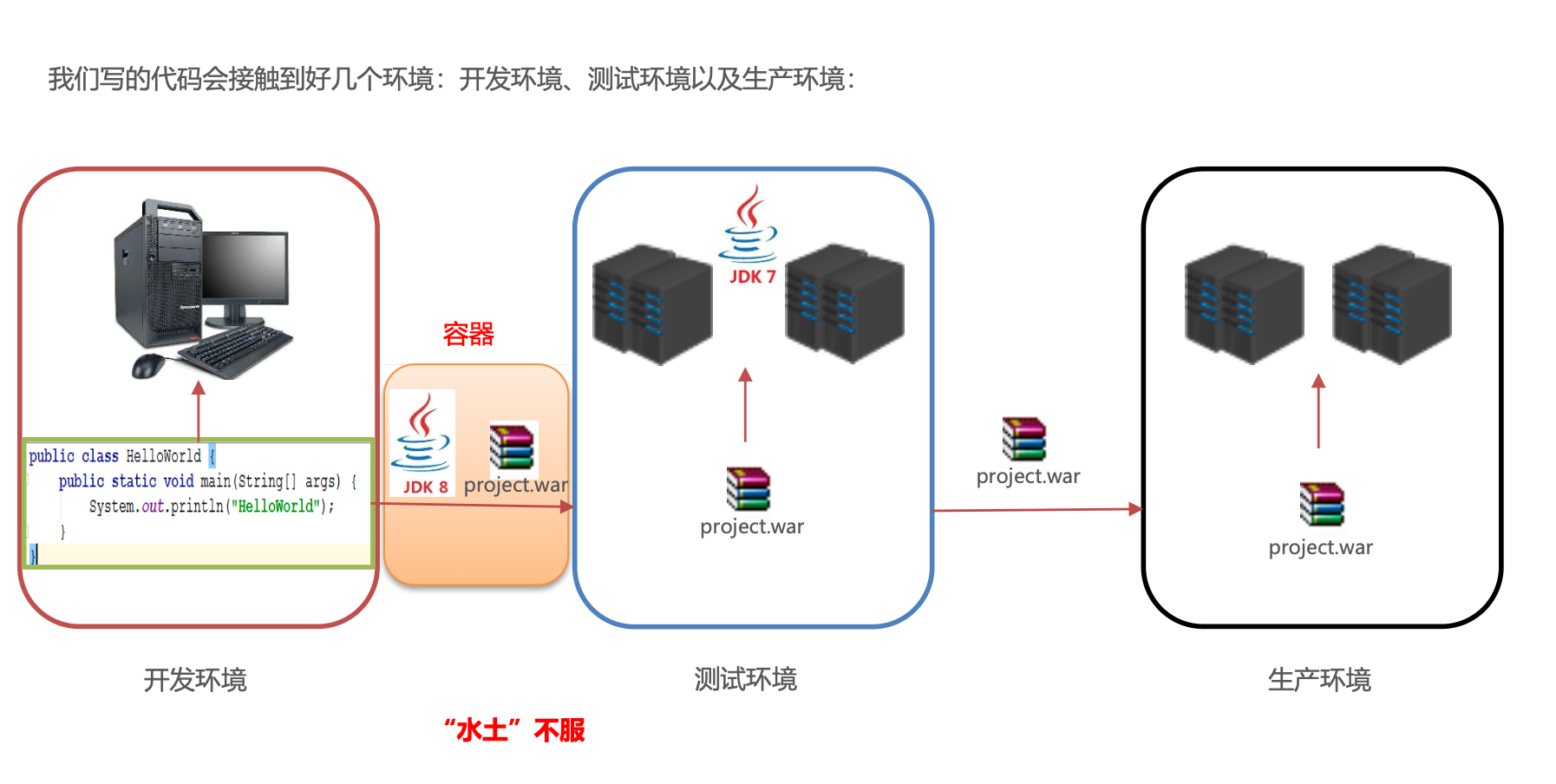
Docker概念

安装Docker

1 | # 1、yum 包更新到最新 |
当发生如下报错
1 | Error: Failed to download metadata for repo 'appstream': Cannot prepare internal mirrorlist: No URLs in mirrorlist |
依次执行
1 | cd /etc/yum.repos.d/ |
安装成功
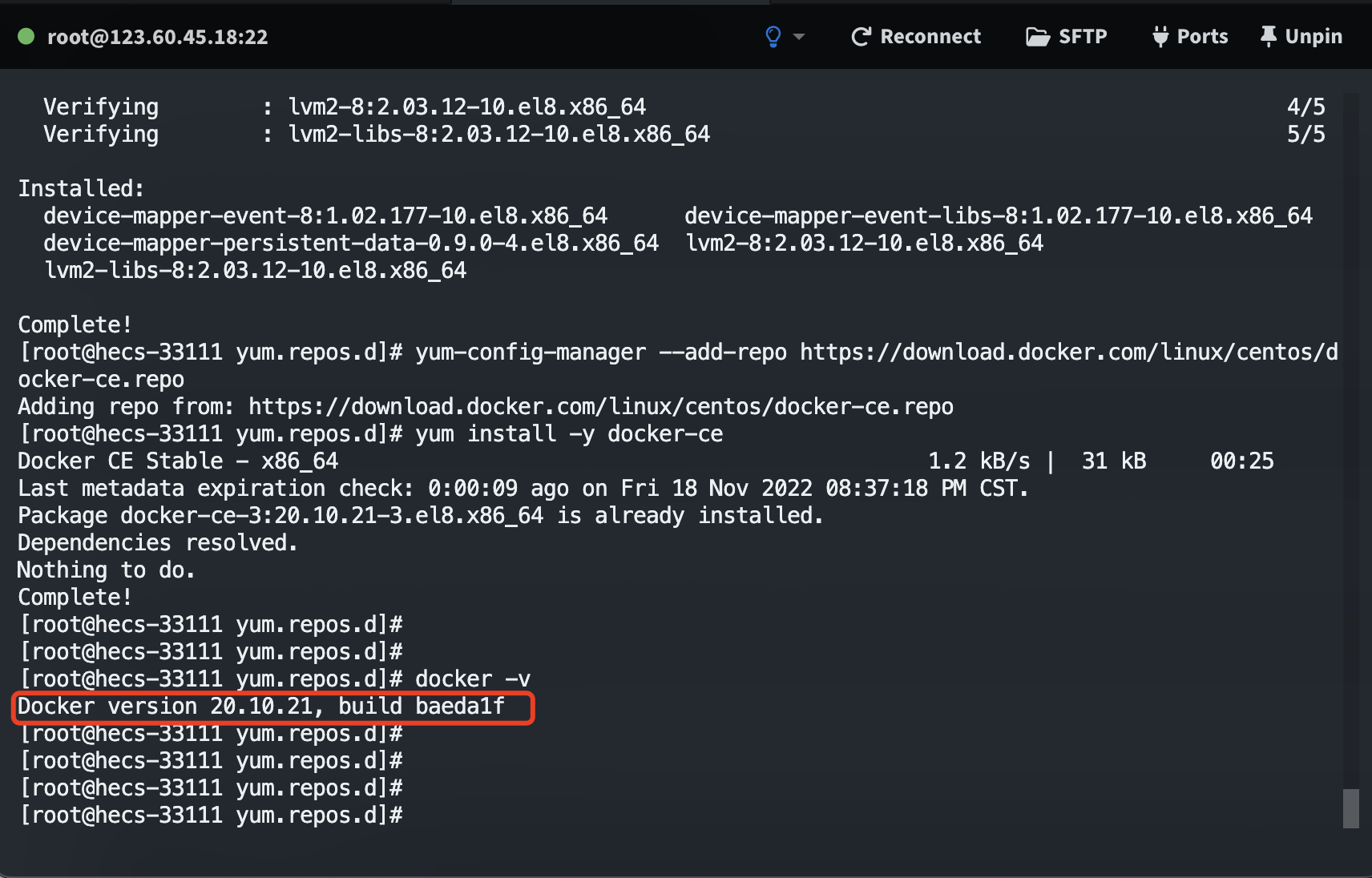
Docker架构
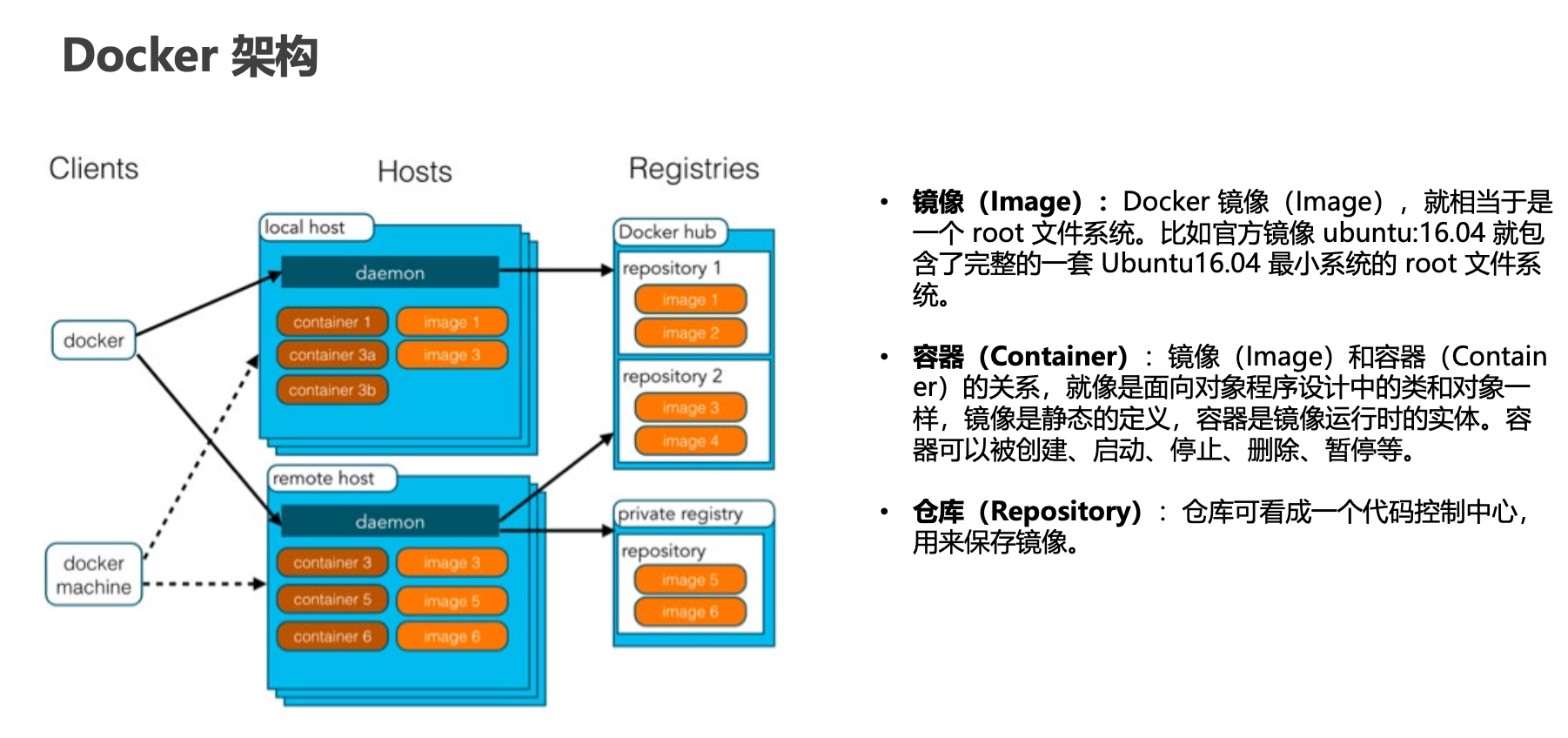
配置Docker镜像加速器
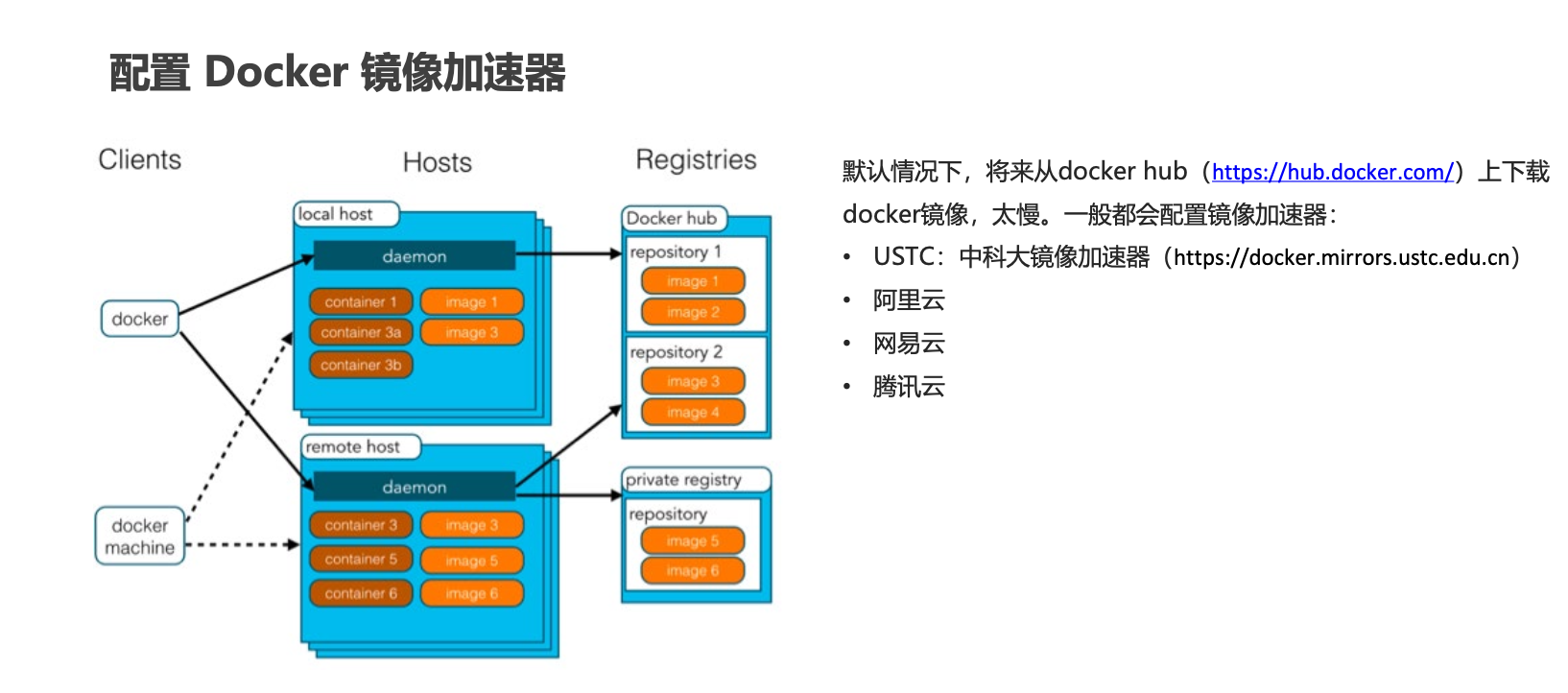
登录阿里云
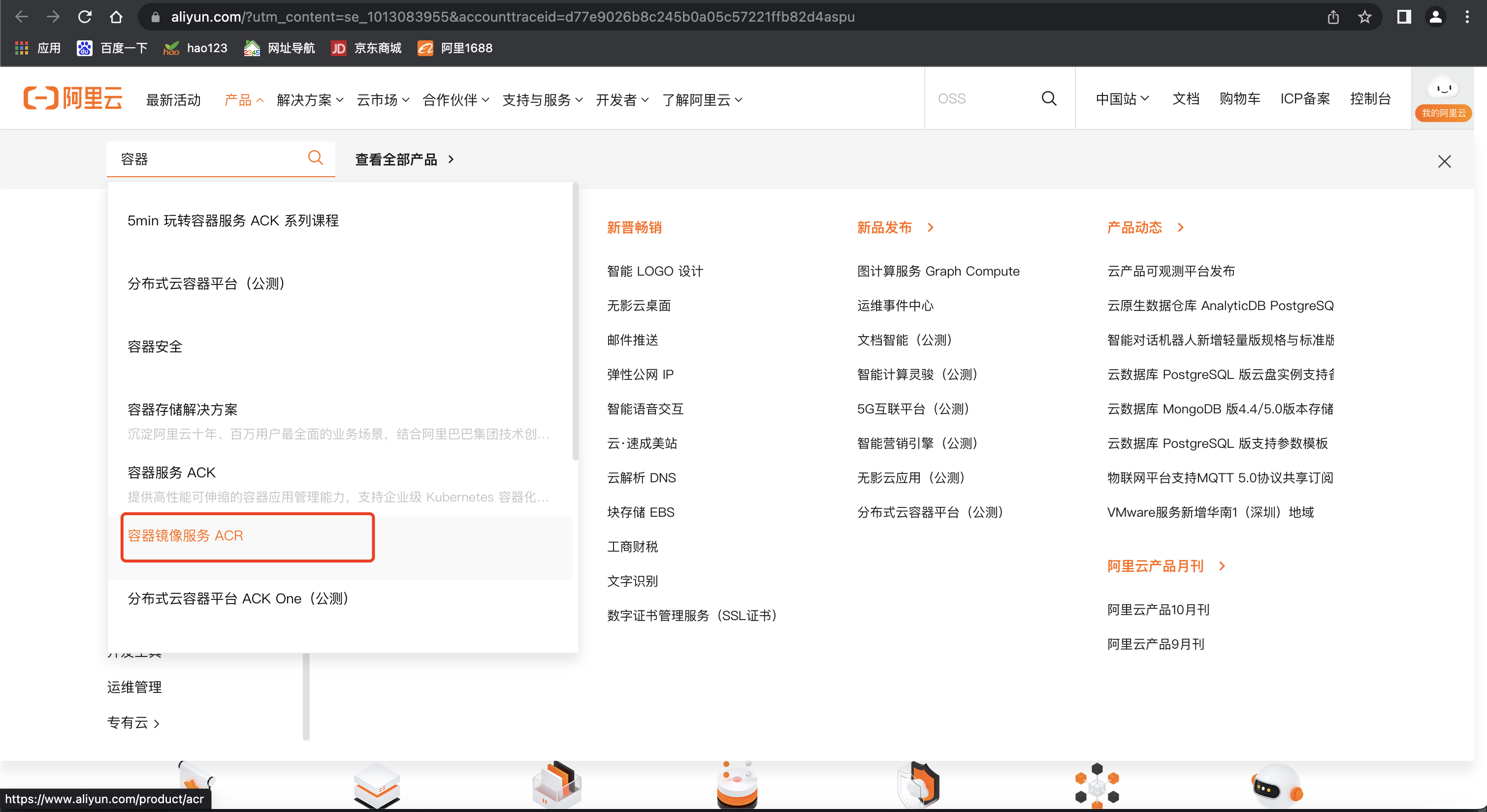
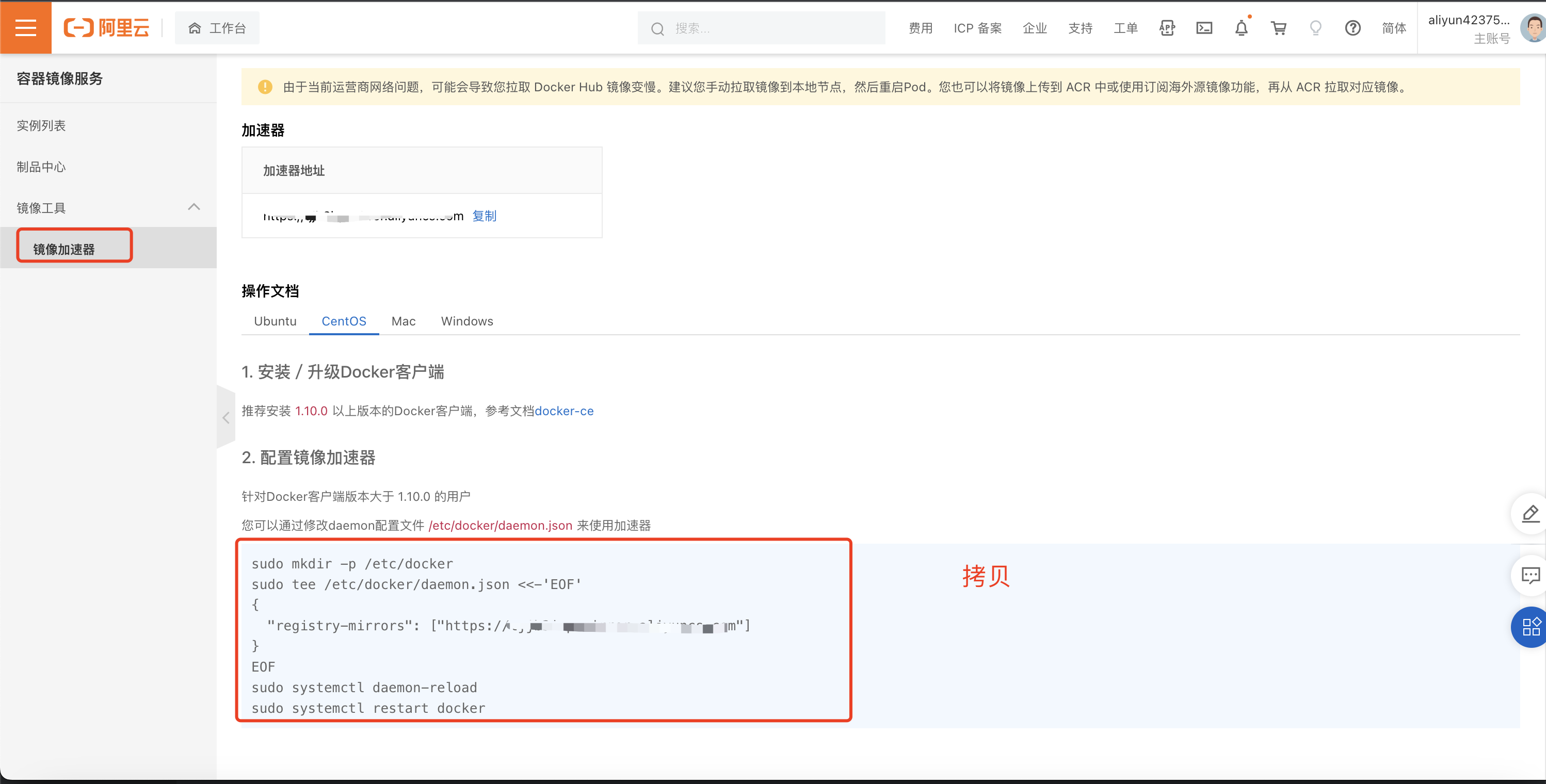
执行
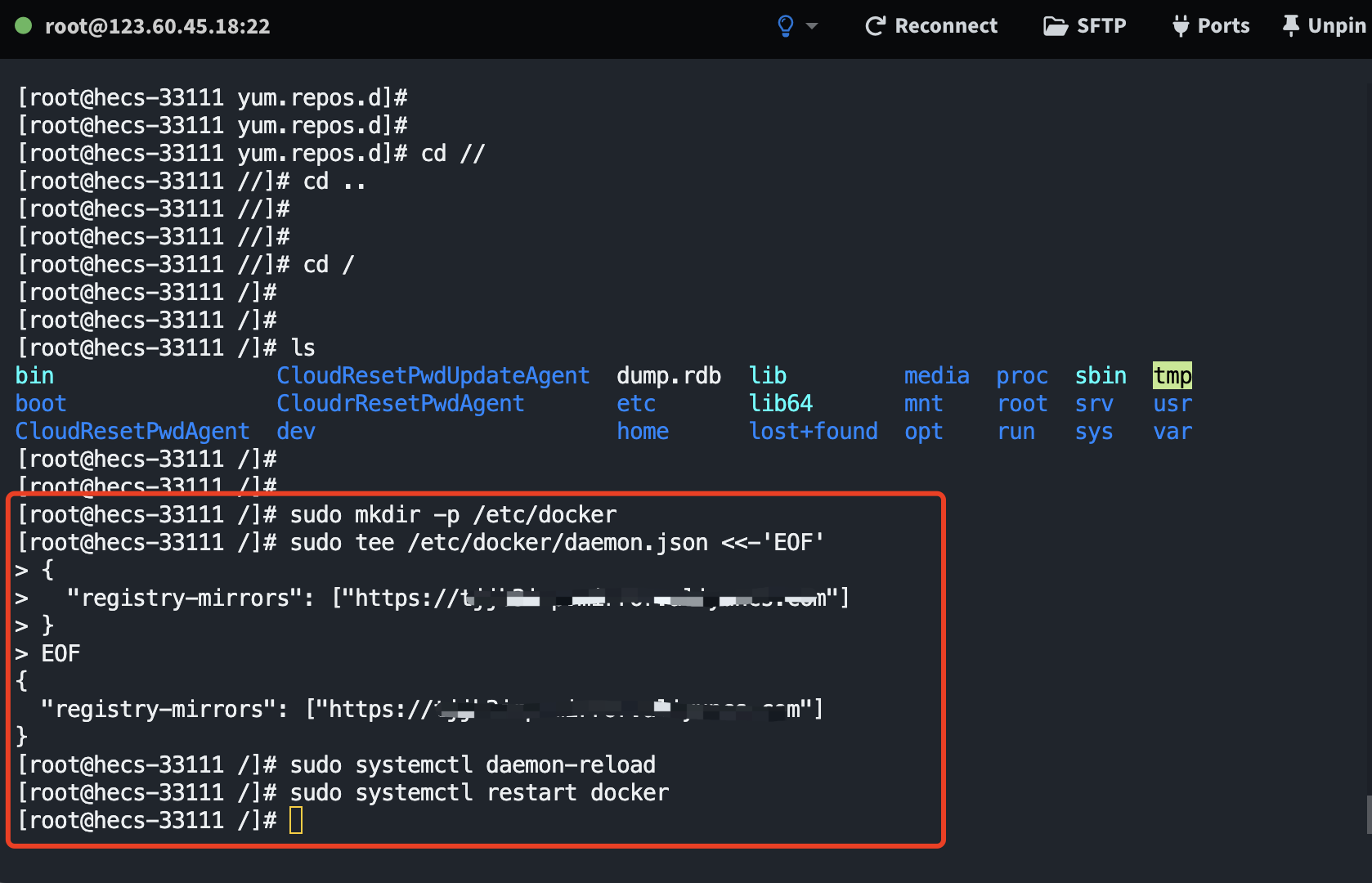
查看是否配置成功

Docker命令
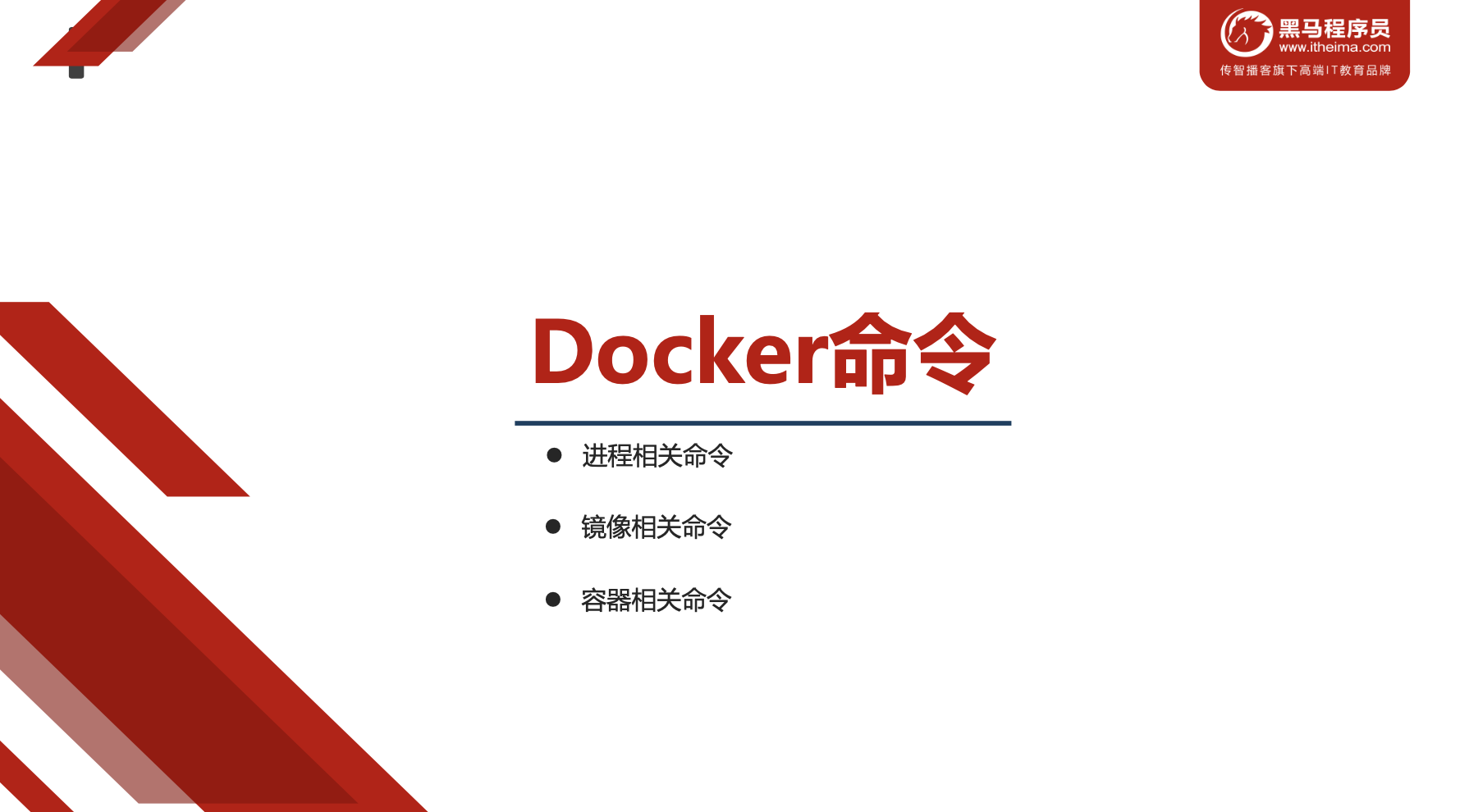
Docker进程相关命令
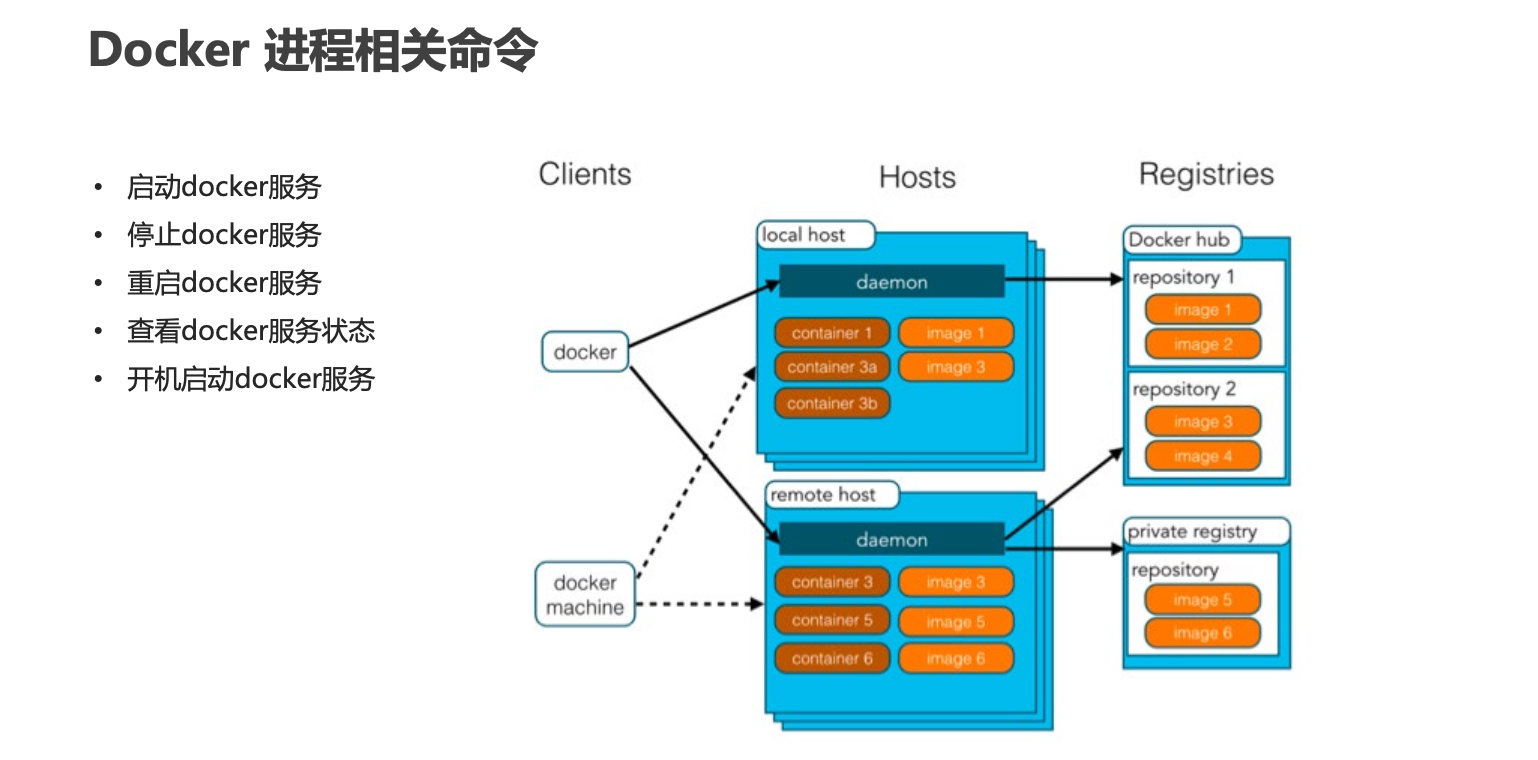
启动docker服务
1 | systemctl start docker |
停止docker服务
1 | systemctl stop docker |
重启docker服务
1 | systemctl restart docker |
查看docker服务状态
1 | systemctl status docker |
设置开机启动docker服务
1 | systemctl enable docker |
演示
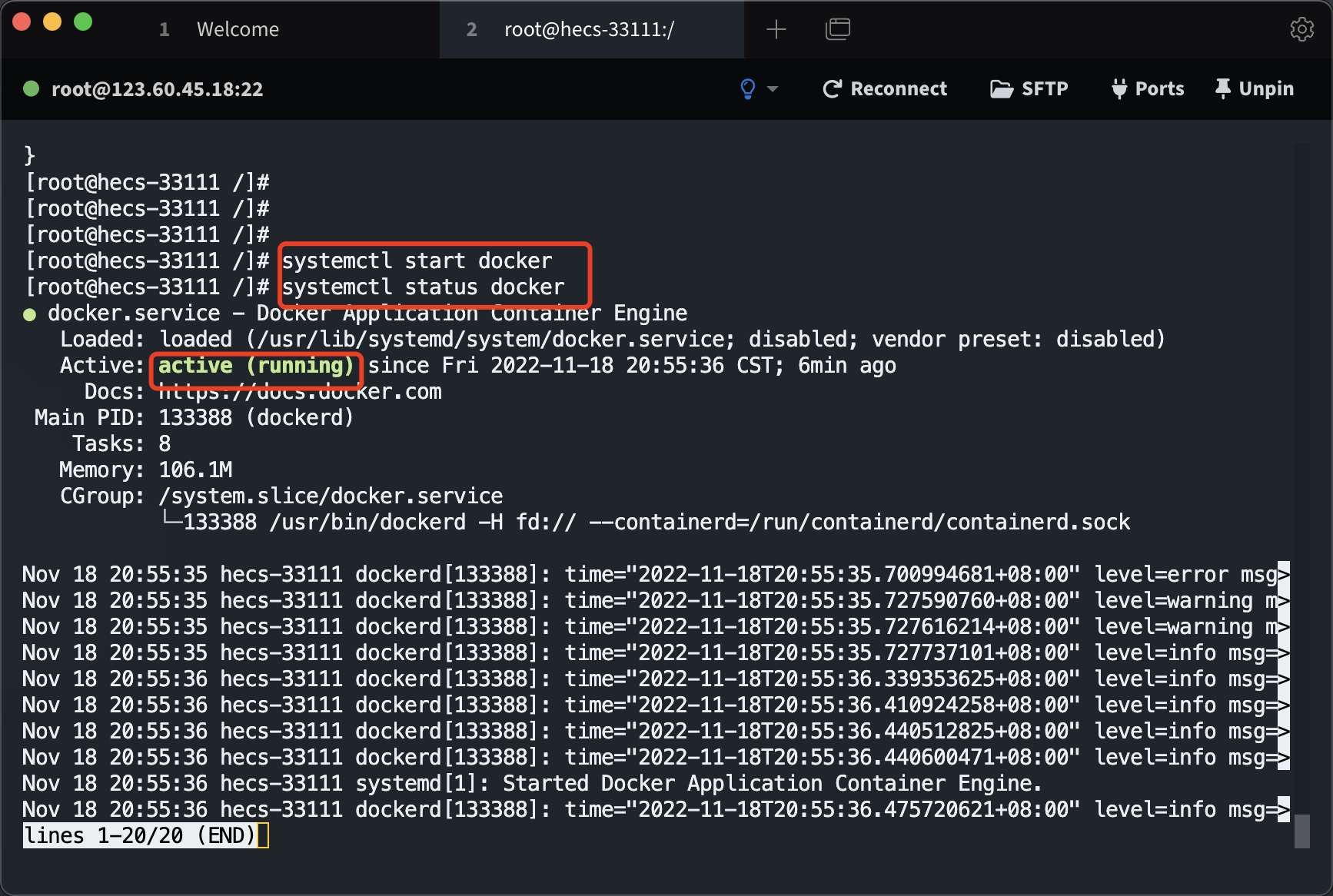
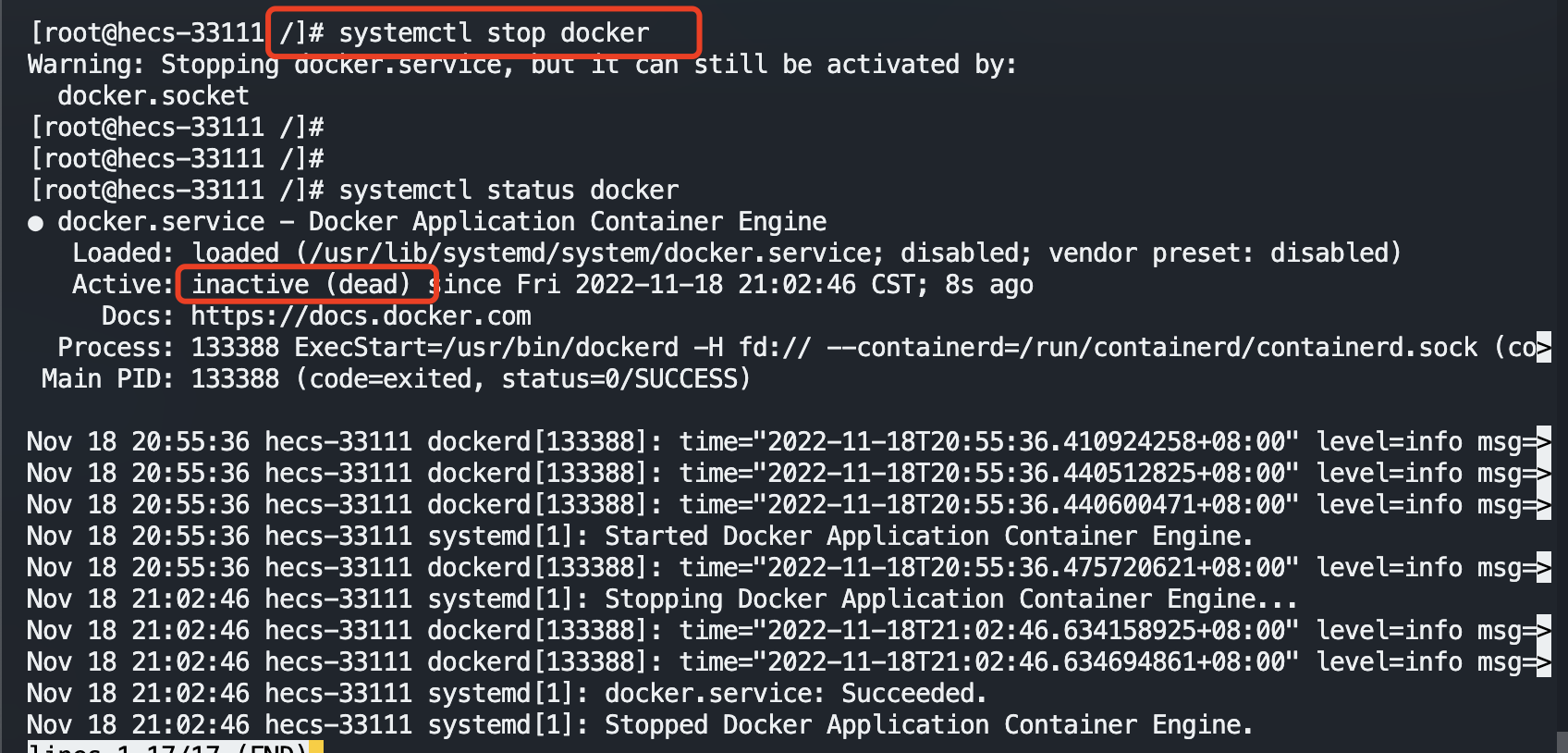

Docker镜像相关命令
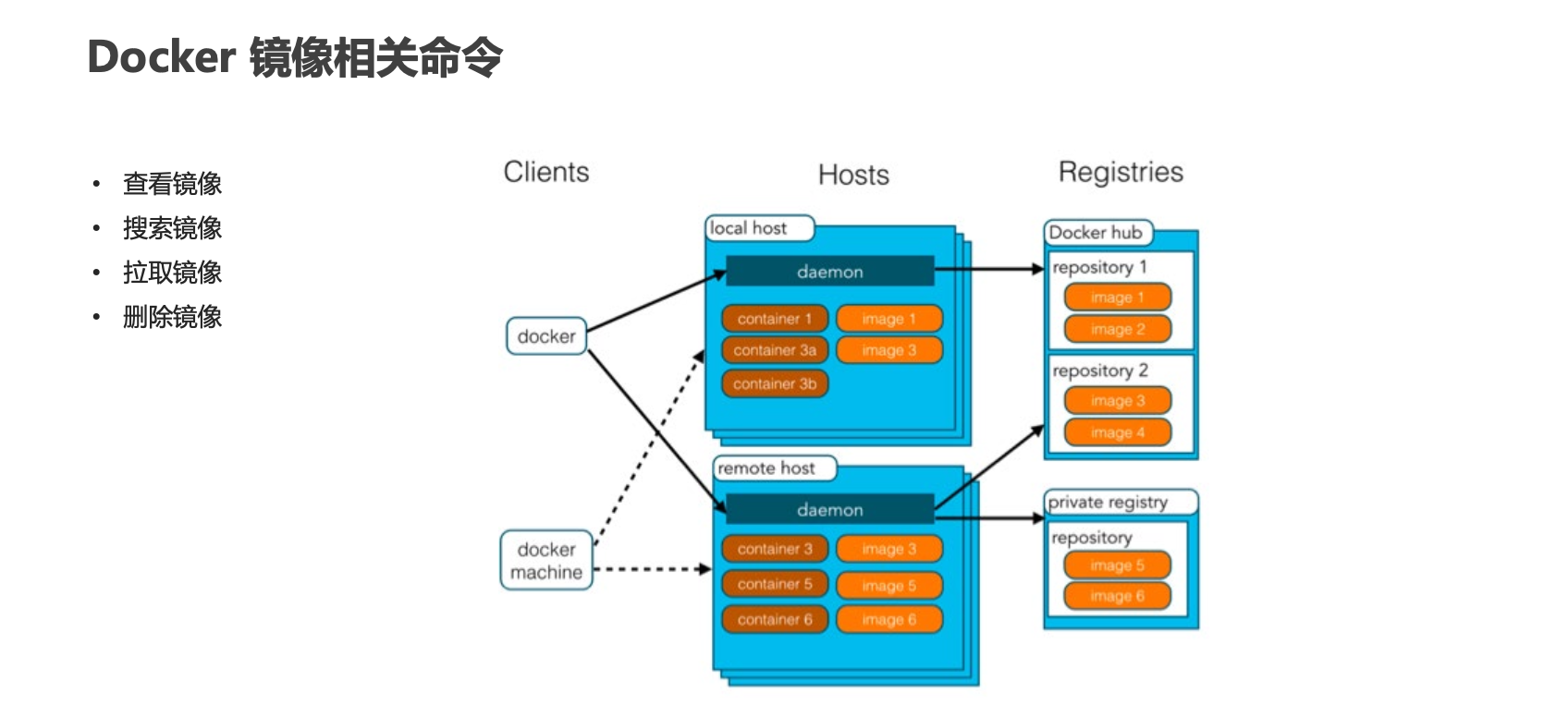
查看镜像
查看本地所有的镜像
1 | docker images |
搜索镜像
从网络中查找需要的镜像
1 | docker search 镜像名称 |
拉取镜像
从Docker仓库下载镜像到本地,镜像名称格式为 名称:版本号,如果版本号不指定则是最新的版本。 如果不知道镜像版本,可以去docker hub 搜索对应镜像查看。
1 | docker pull 镜像名称 |
删除镜像
删除本地镜像
1 | docker rmi 镜像id # 删除指定本地镜像 |
演示
查看指定镜像版本
1 | https://hub.docker.com |
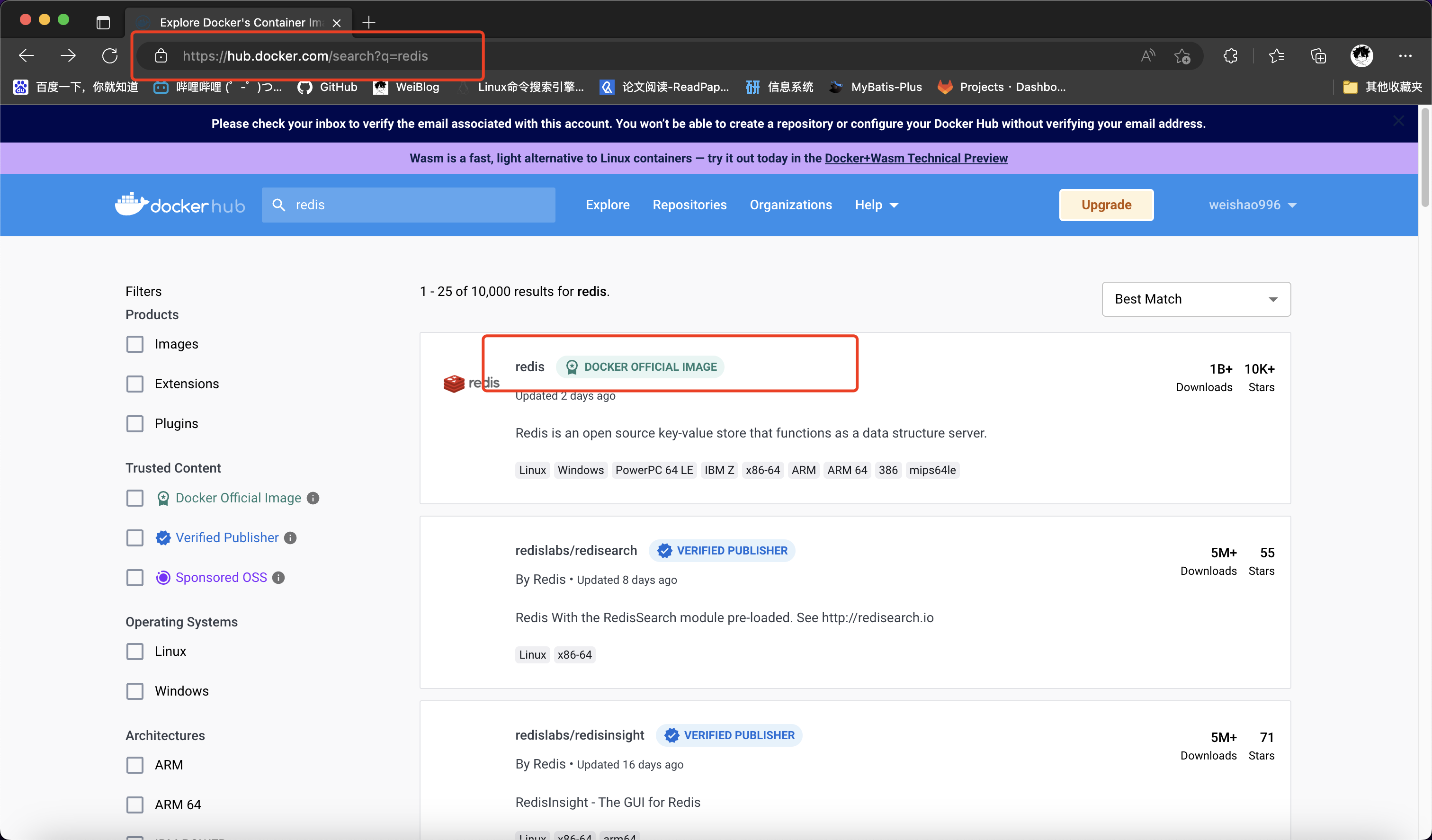
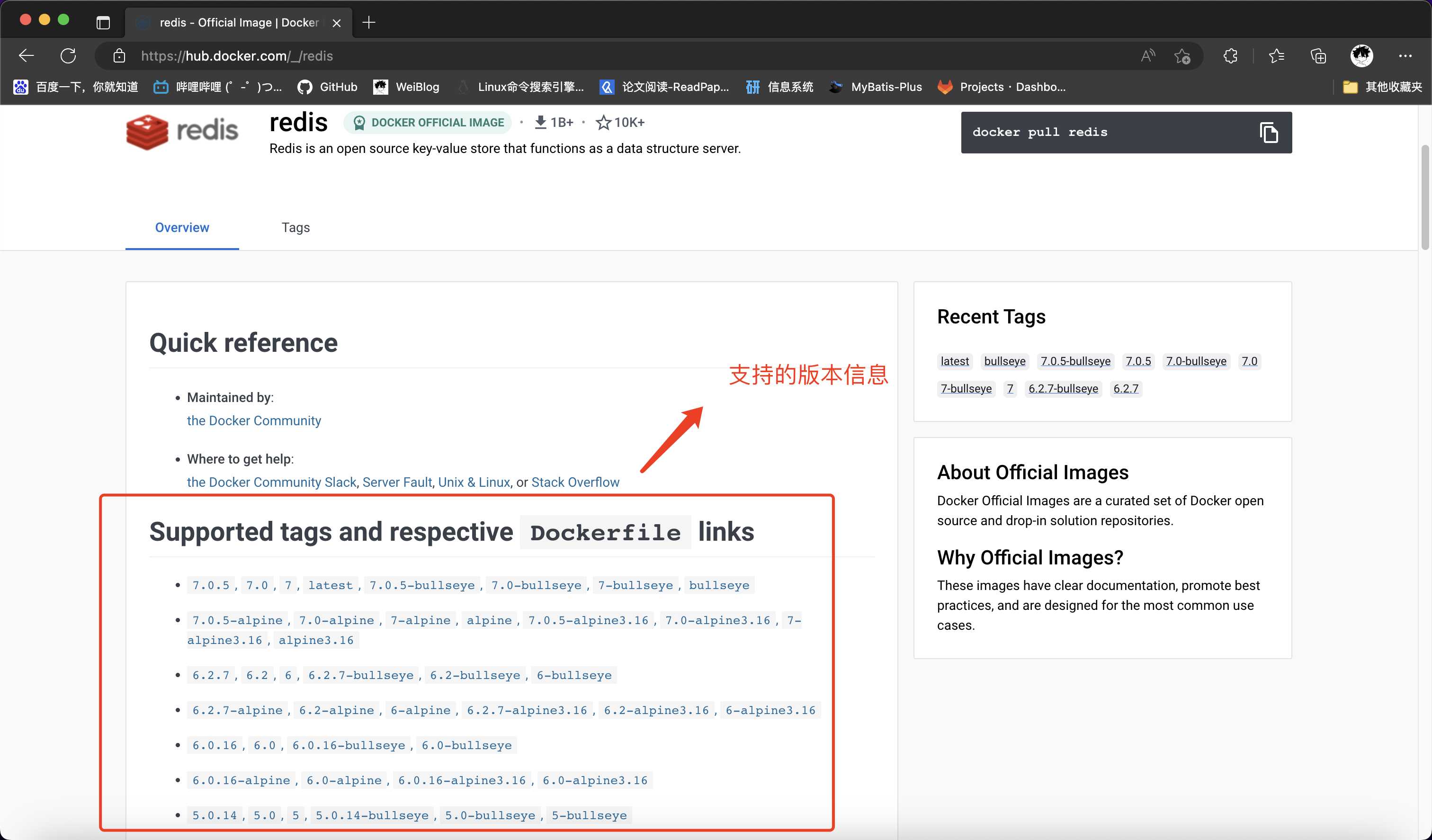
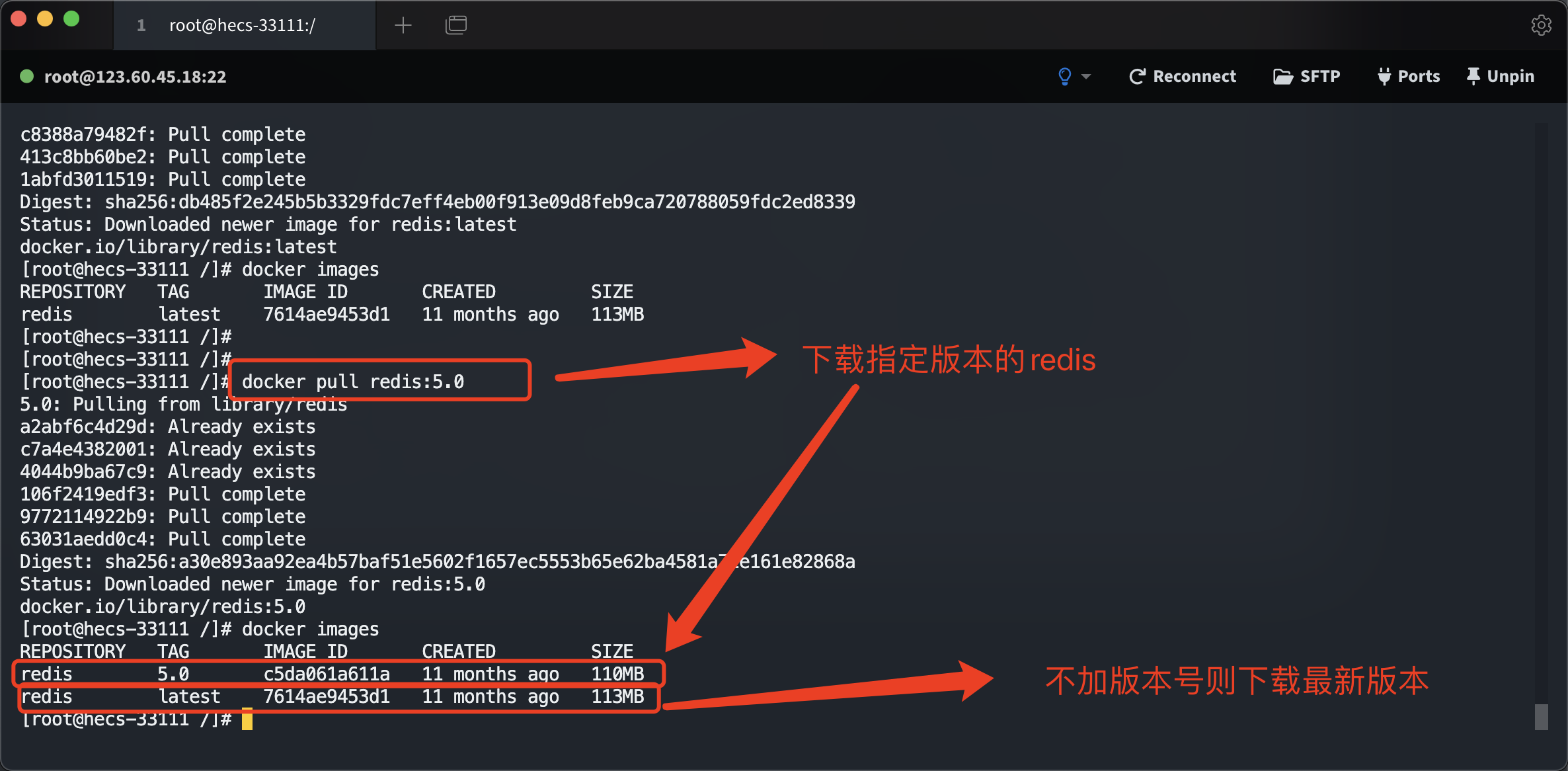
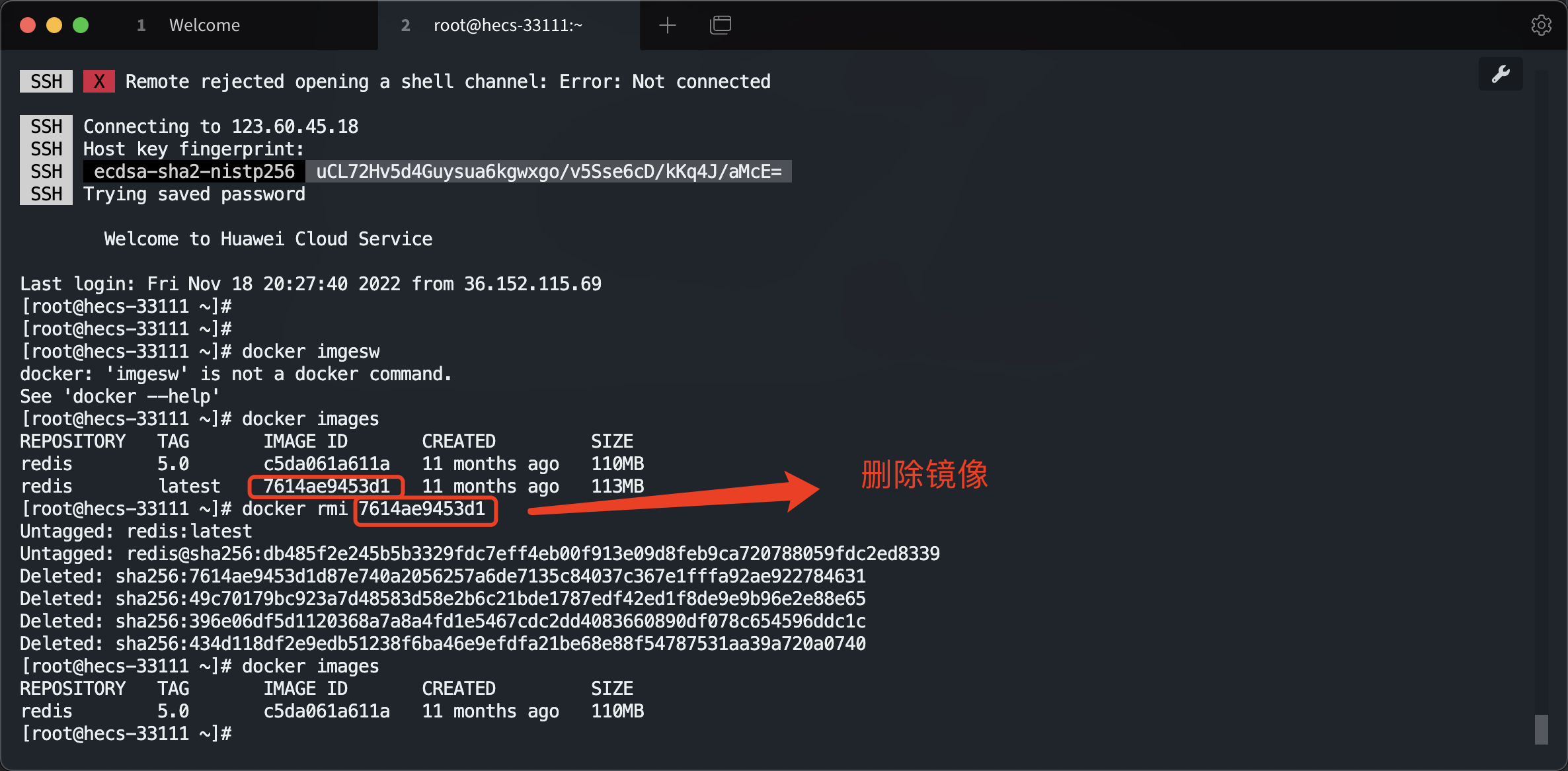
Docker容器相关命令
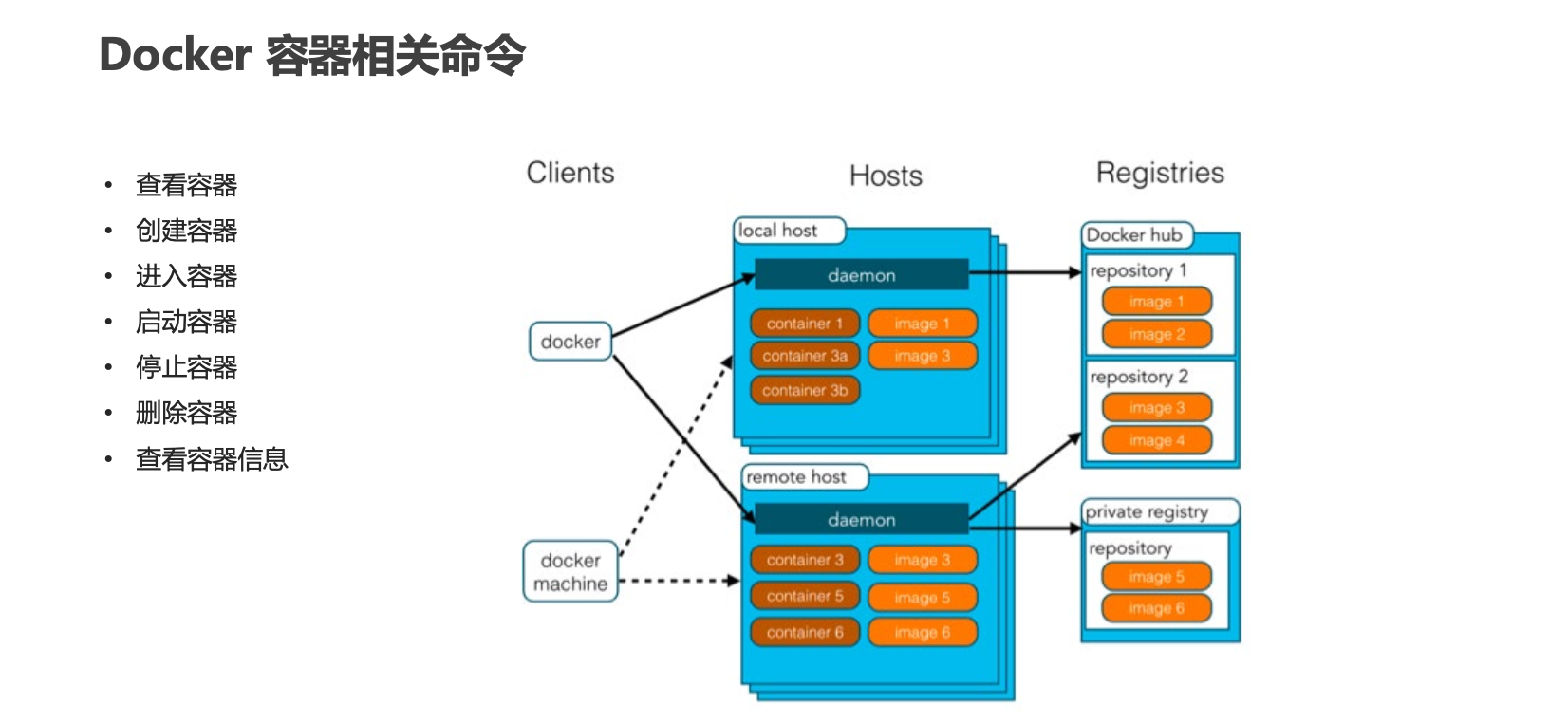
查看容器
1 | docker ps # 查看正在运行的容器 |
创建并启动容器
1 | docker run 参数 |
参数说明:
-i:保持容器运行。通常与 -t 同时使用。加入it这两个参数后,容器创建后自动进入容器中,退出容器后,容器自动关闭。-t:为容器重新分配一个伪输入终端,通常与 -i 同时使用。-d:以守护(后台)模式运行容器。创建一个容器在后台运行,需要使用docker exec 进入容器。退出后,容器不会关闭。-it创建的容器一般称为交互式容器,-id 创建的容器一般称为守护式容器--name:为创建的容器命名。
演示
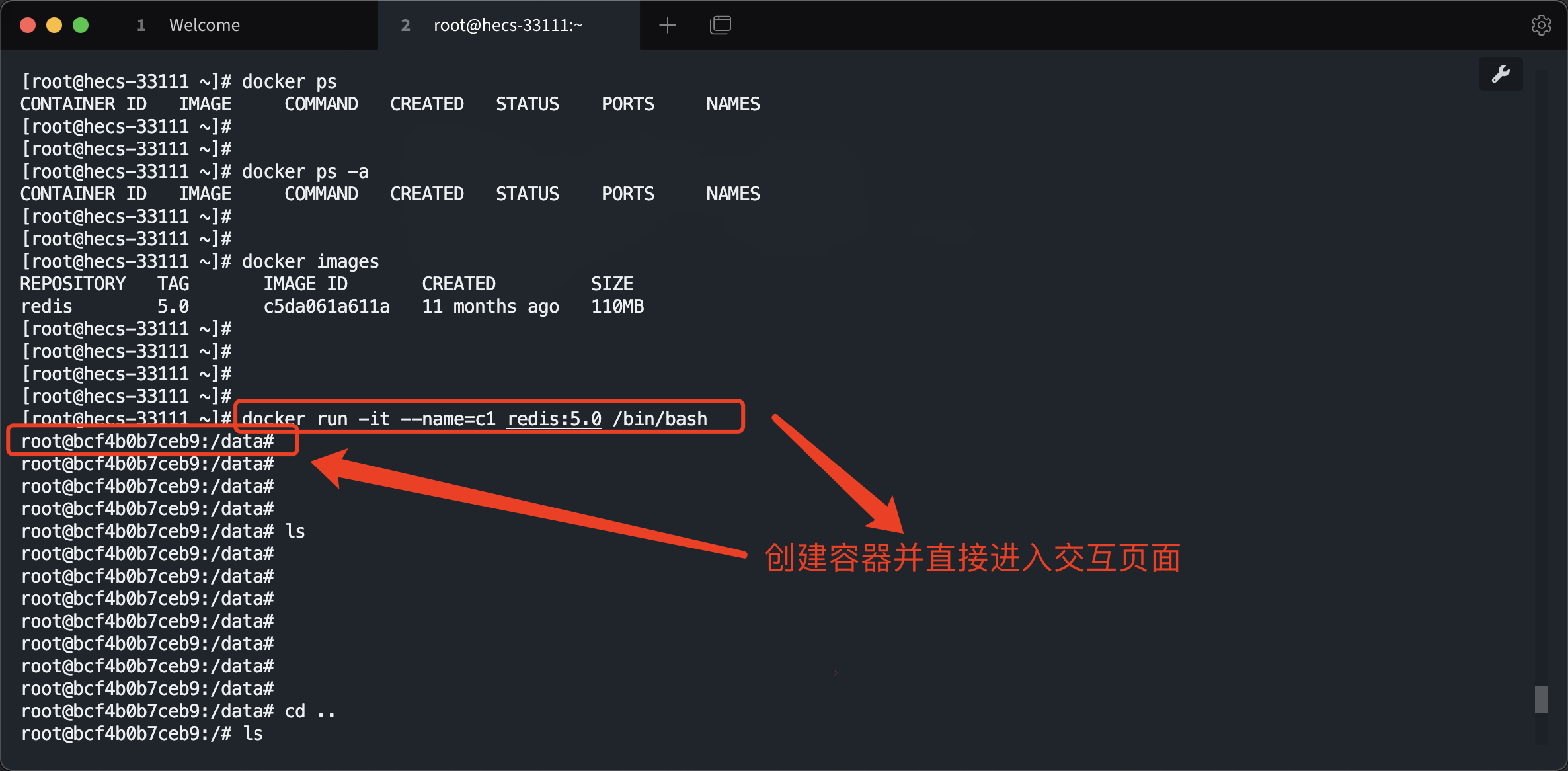
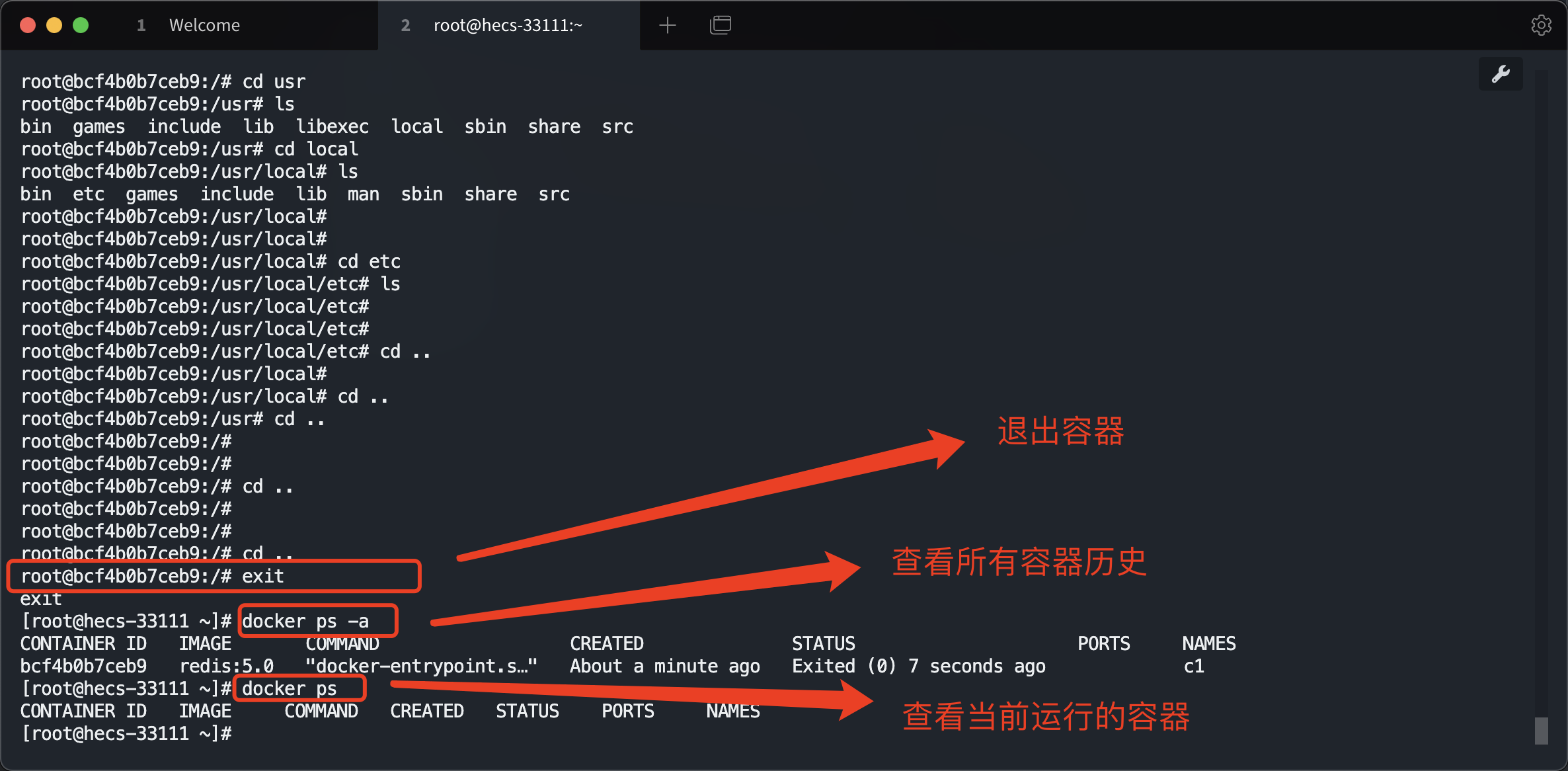
以后台方式运行容器,并进入容器
1 | [root@hecs-33111 ~]# docker run -id --name=c2 redis:5.0 /bin/bash |
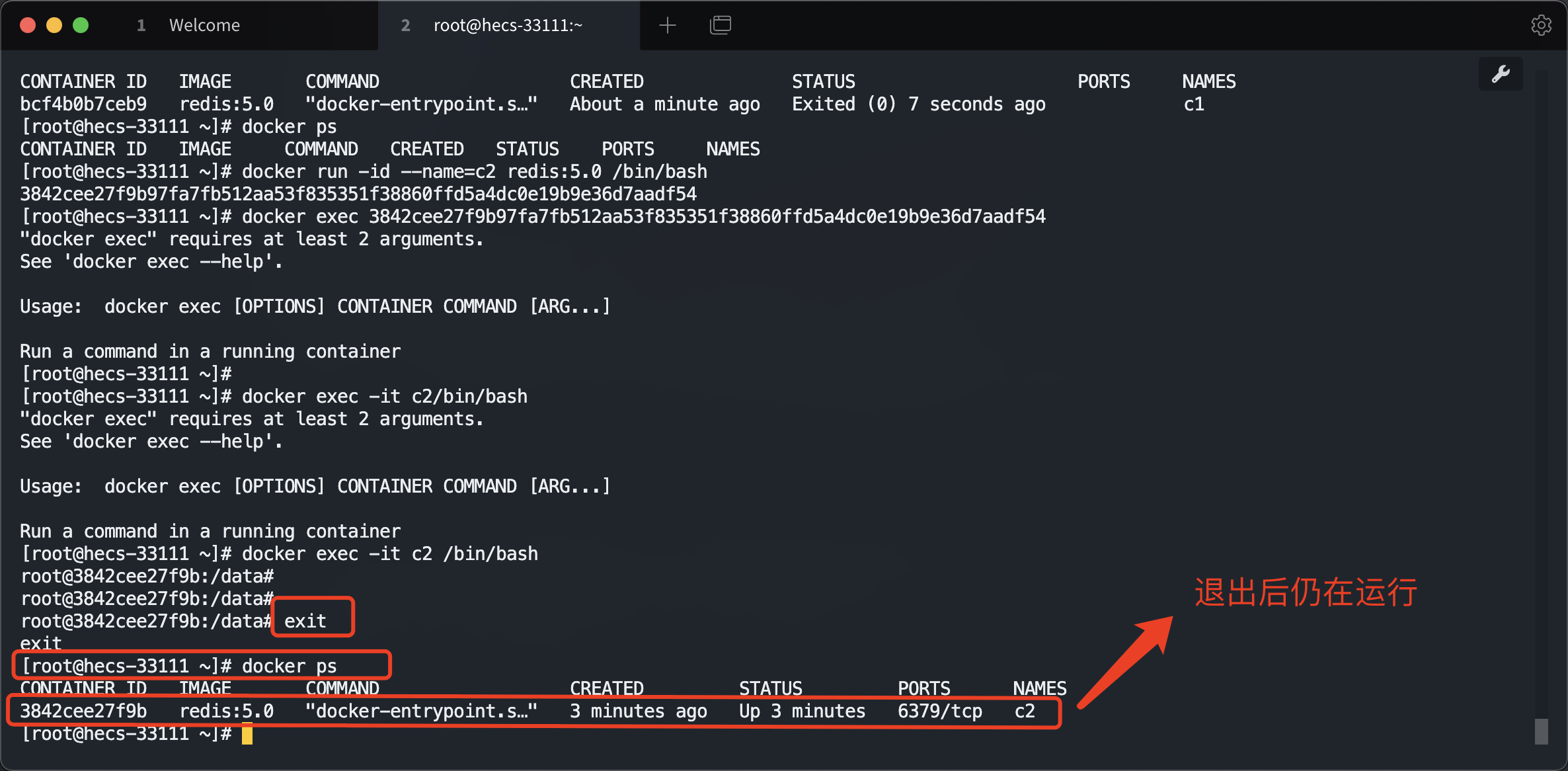
进入容器
1 | docker exec 参数 # 退出容器,容器不会关闭 |
停止容器
1 | docker stop 容器名称 |
启动容器
1 | docker start 容器名称 |
删除容器
如果容器是运行状态则删除失败,需要停止容器才能删除
1 | docker rm 容器名称 |
查看容器信息
1 | docker inspect 容器名称 |
演示

Docker容器的数据卷
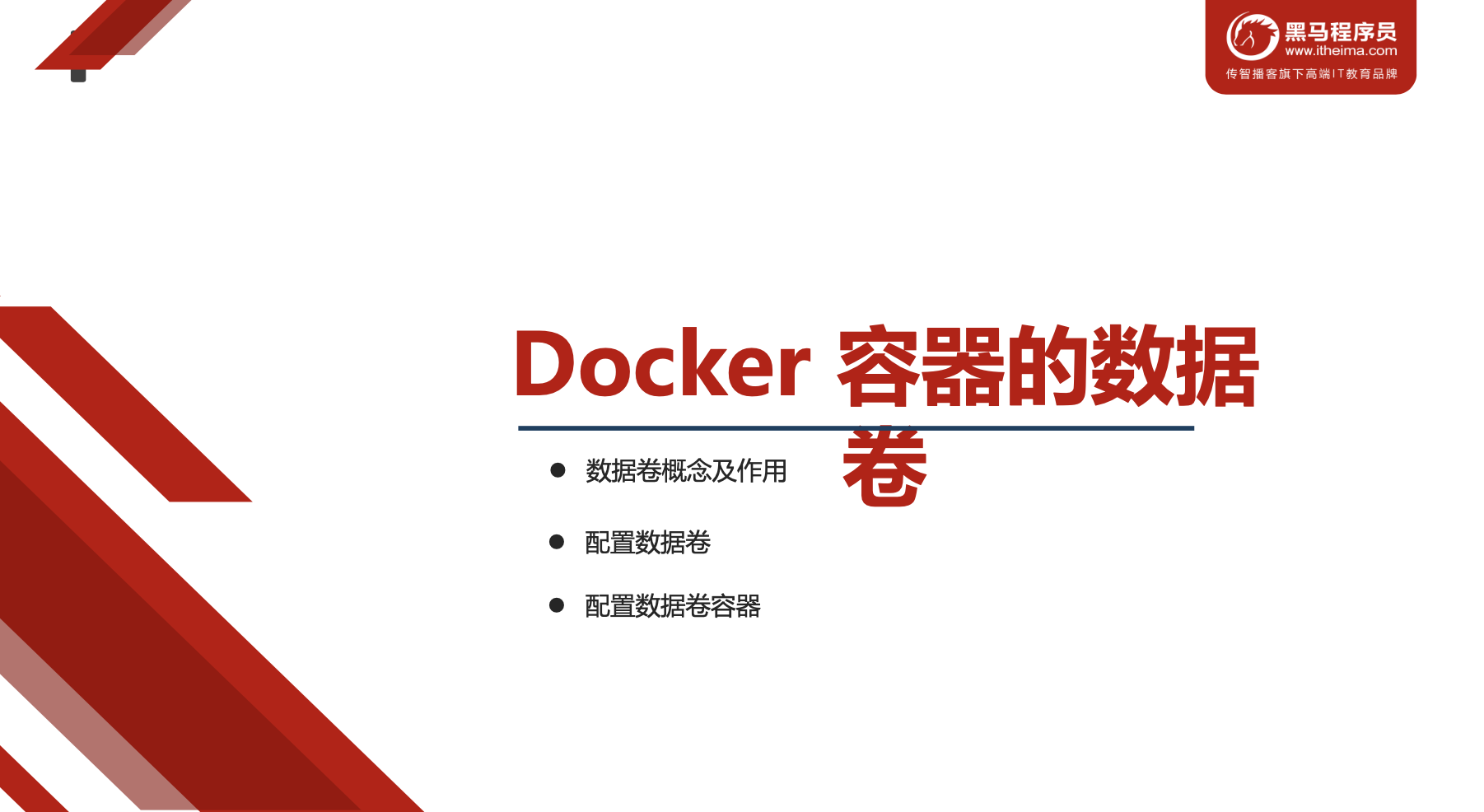
数据卷的概念
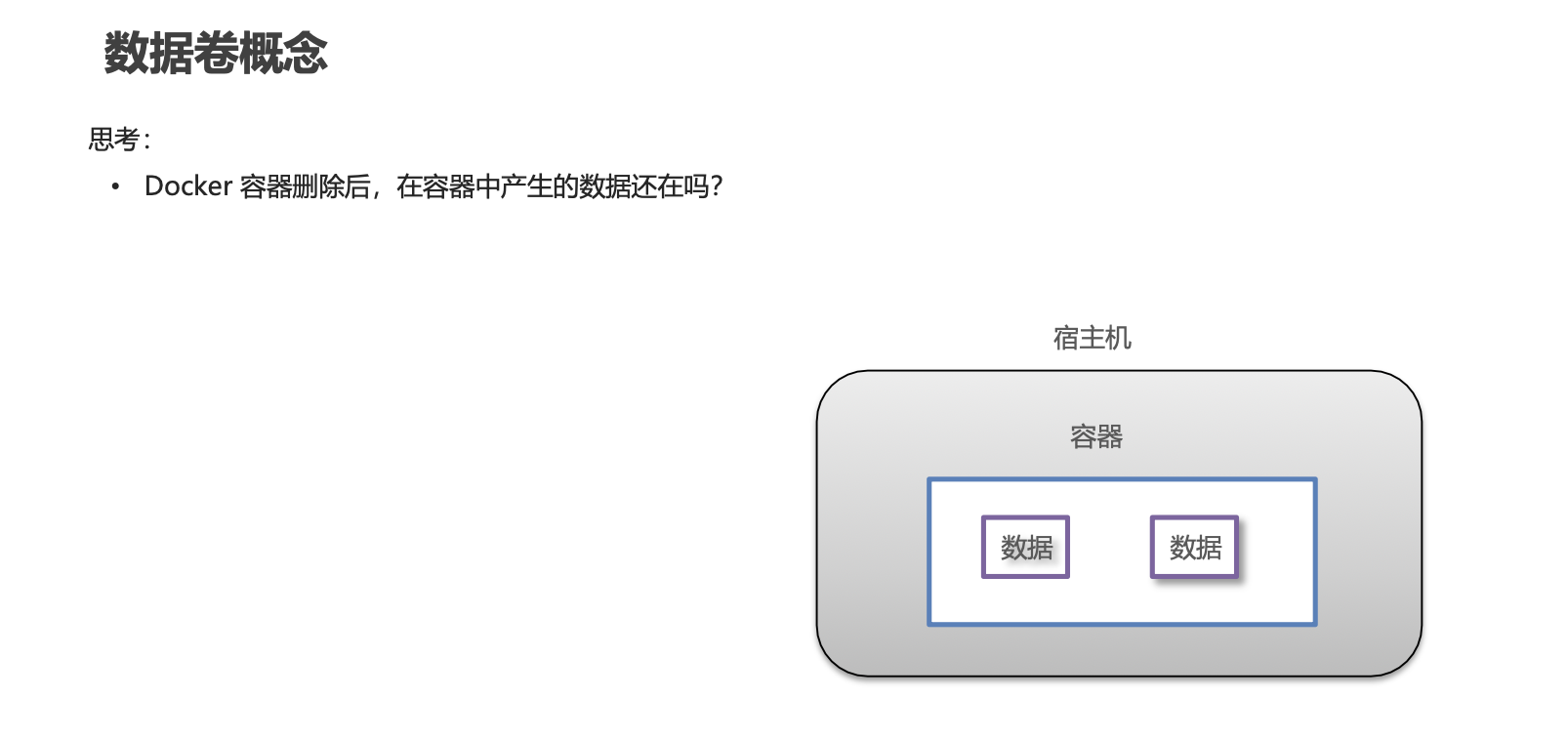
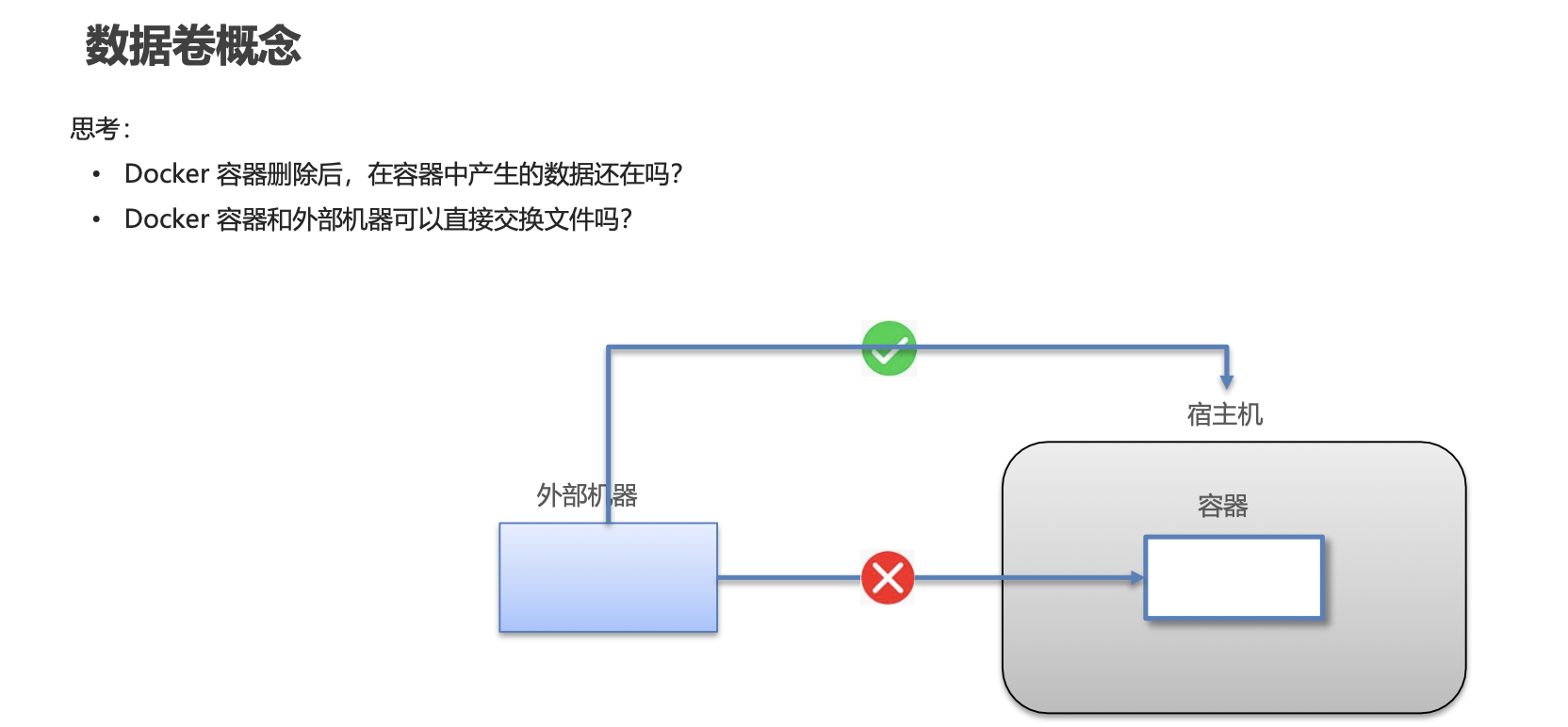
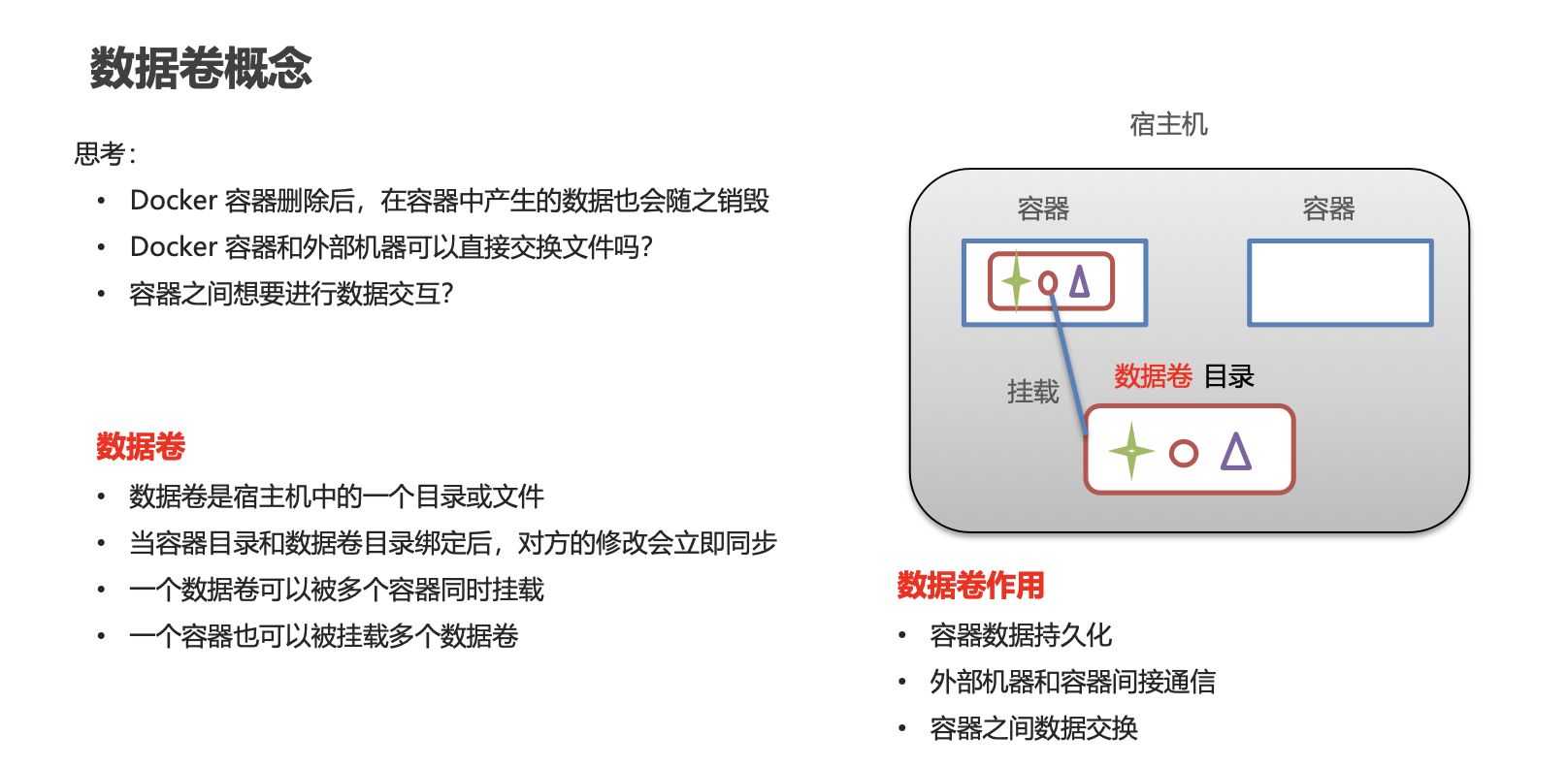
配置数据卷
1 | docker run ... –v 宿主机目录(文件):容器内目录(文件) ... |
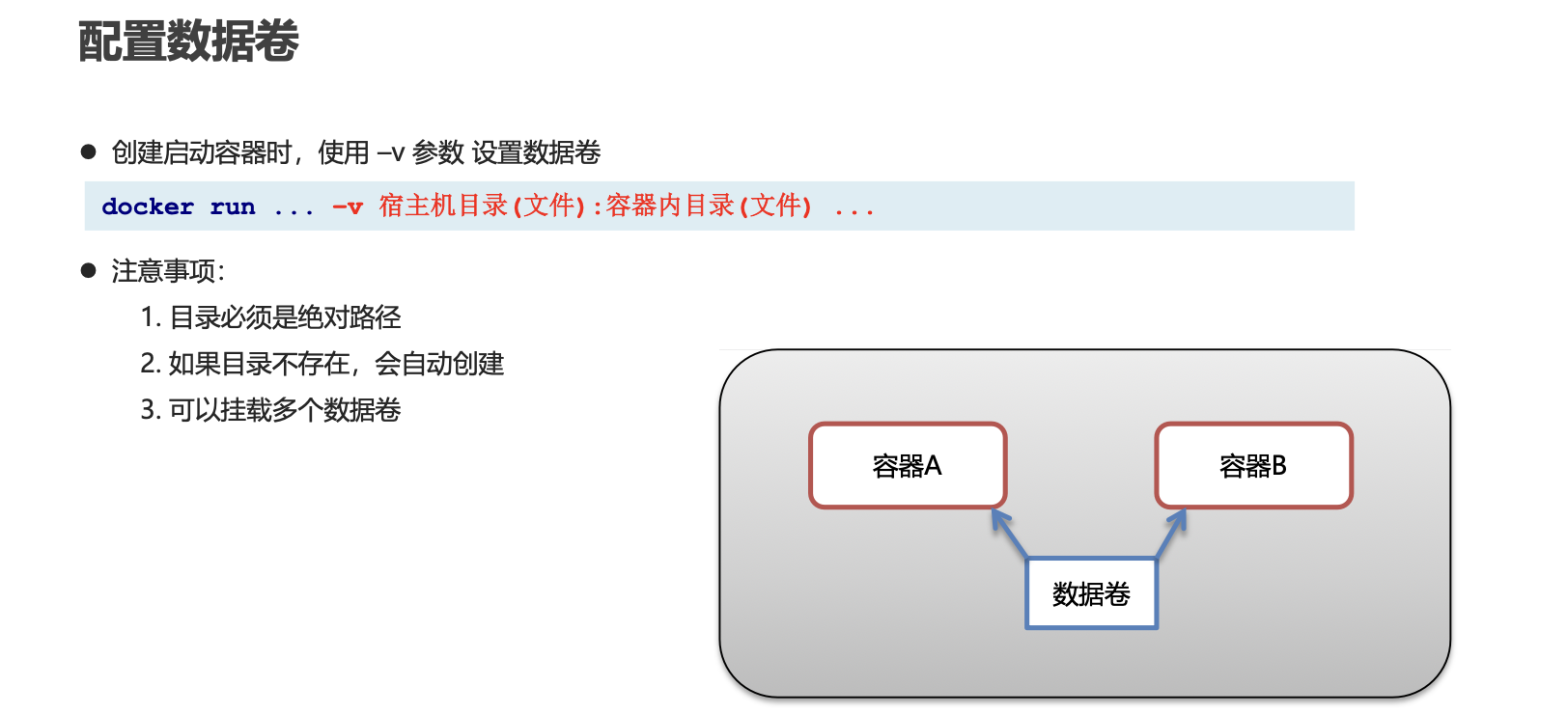
演示
创建centos容器
1 | docker run -it --name=c3 -v /root/data:/root/data_container centos /bin/bash |
观察创建的目录
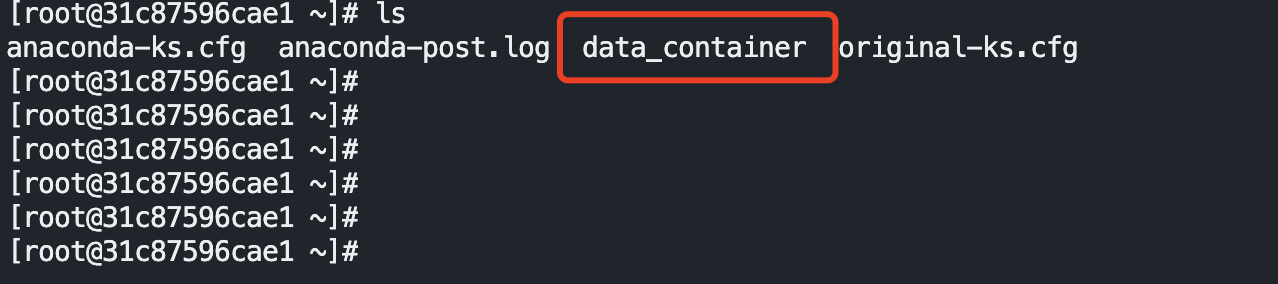
观察到宿主机创建的数据卷
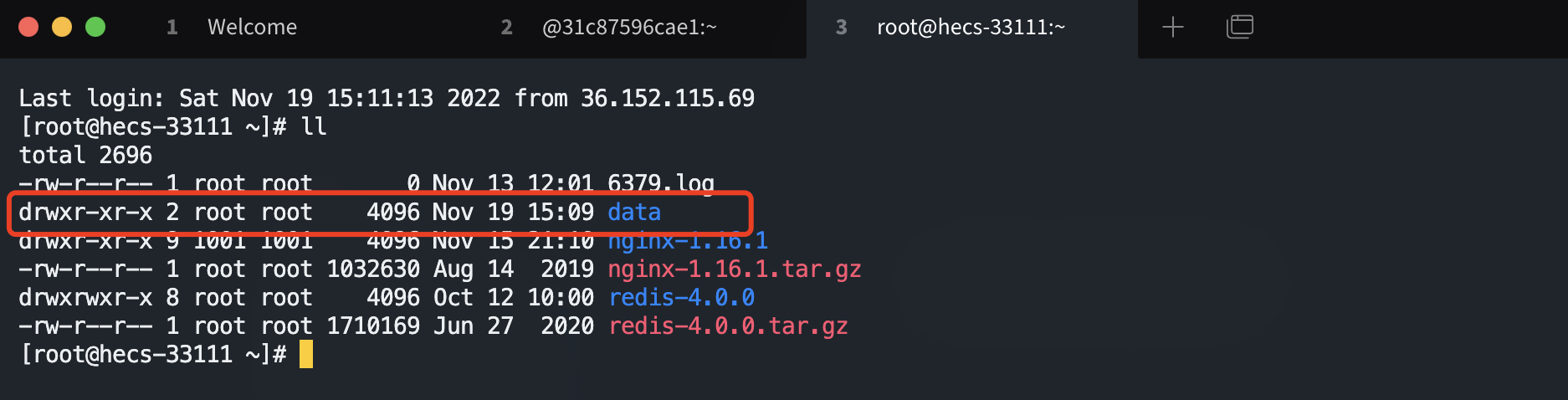
在宿主机data目录下创建文件

观察容器内的同步情况

在容器内修改文件

观察宿主机内同步情况

退出并关闭centos容器

观察宿主机数据卷是否还在
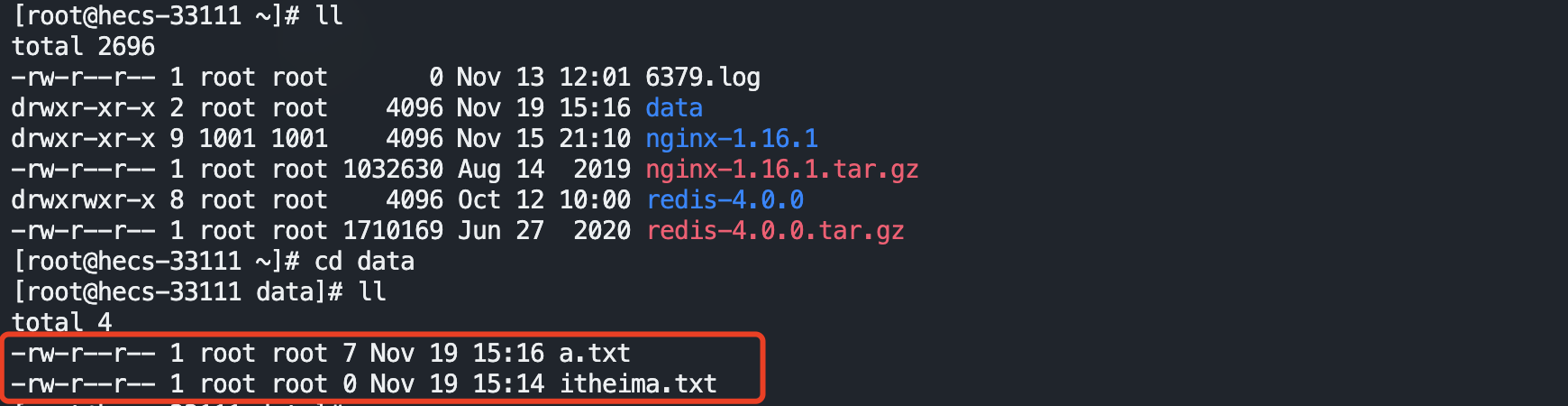
数据卷未丢失
重启启动容器
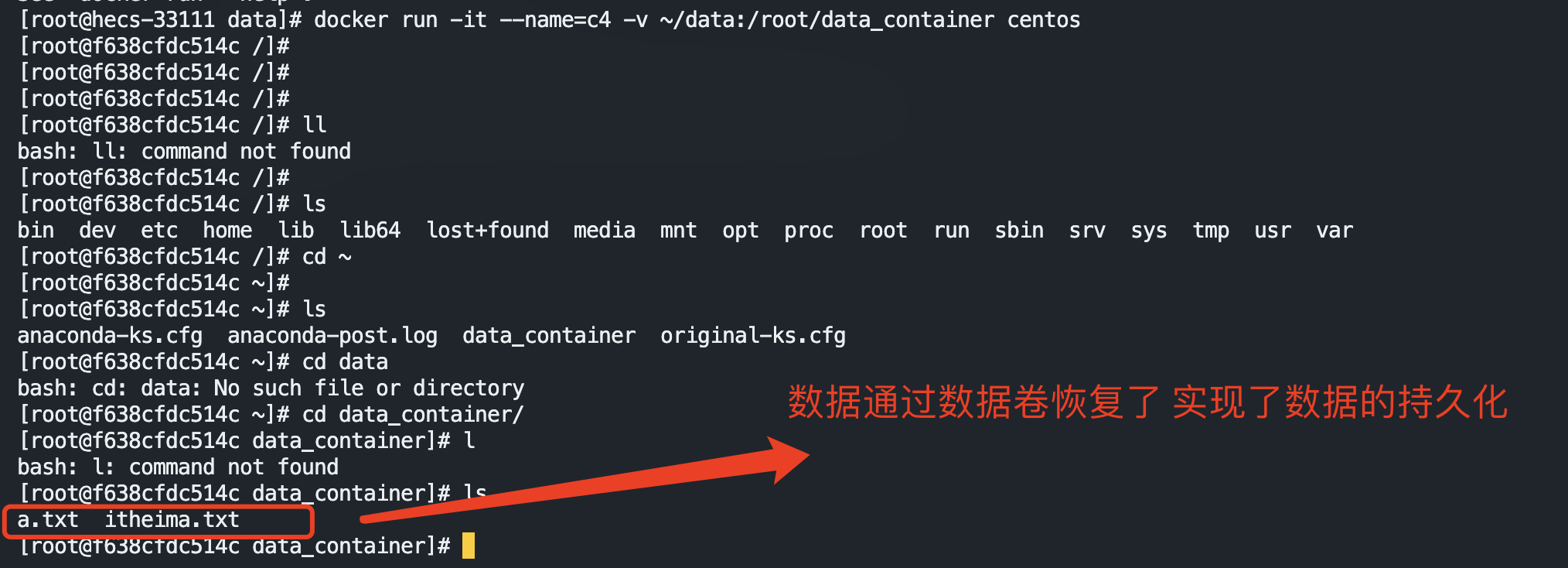
一个容器内同步多个数据卷
1 | docker run -it --name=c2 -v ~/data2:/root/data2 -v ~/data3:/root/data3 centos |
容器内

宿主机

容器与容器之间的同步
创建两个容器c1,c2

进入容器c1并创建文件
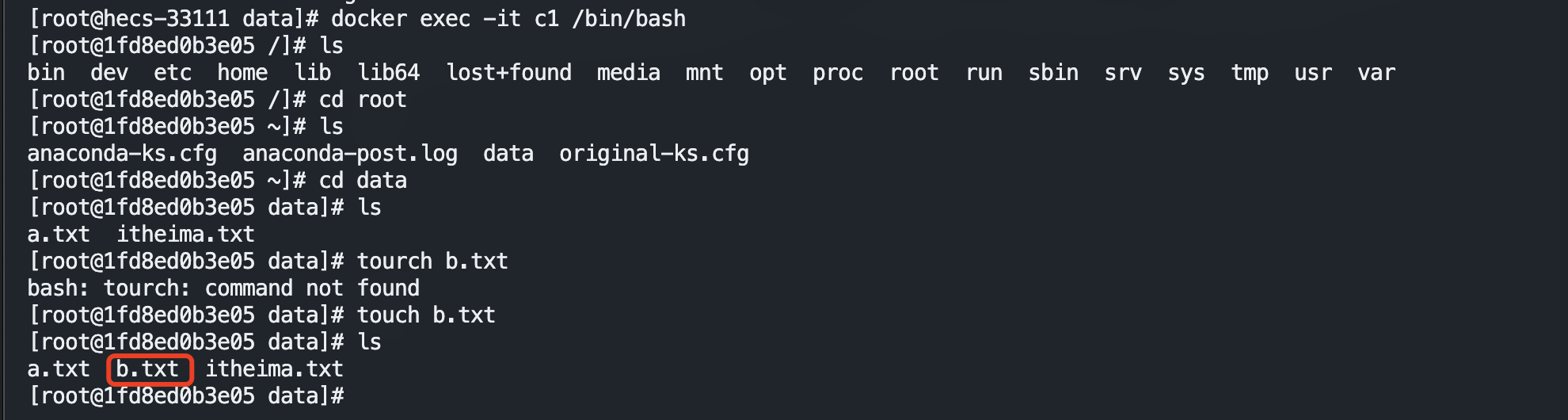
进入容器c2观察同步情况
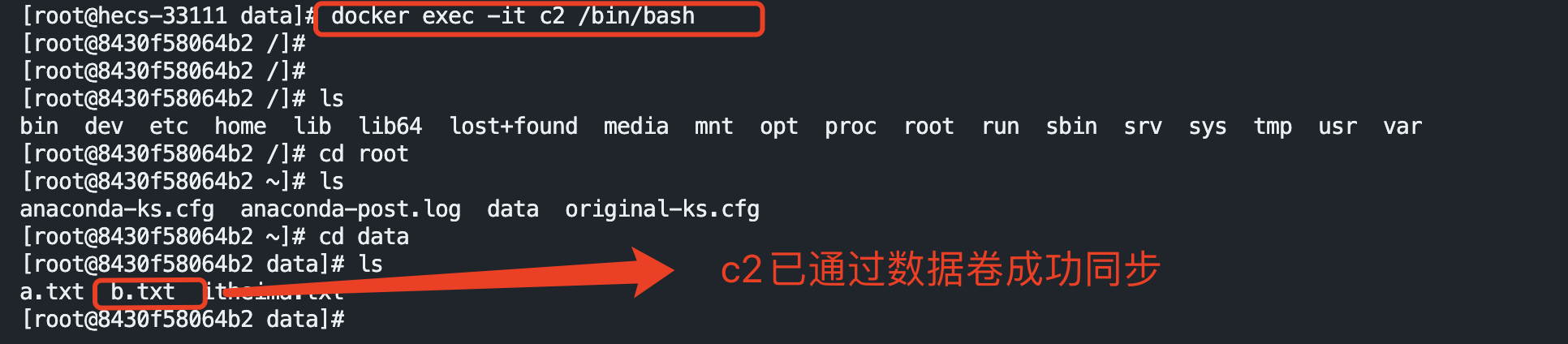
数据卷容器
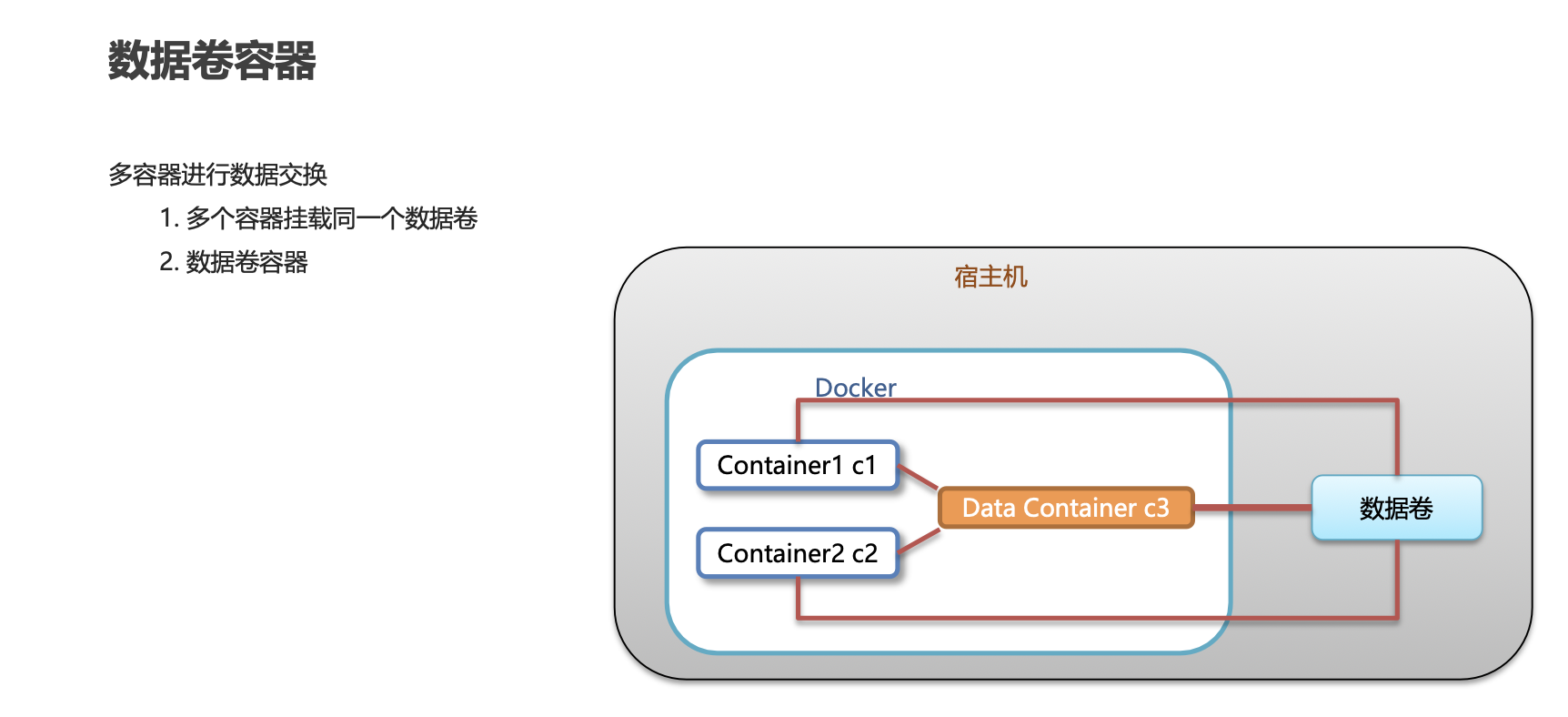
配置数据卷容器
- 创建启动c3数据卷容器,使用 –v 参数 设置数据卷
1 | docker run –it --name=c3 –v /volume centos:7 /bin/bash |
- 创建启动 c1 c2 容器,使用 –-volumes-from 参数 设置数据卷
1 | docker run –it --name=c1 --volumes-from c3 centos:7 /bin/bash |
演示
创建数据卷容器c3和两个测试同步容器
1 | [root@hecs-33111 data]# docker run -id --name=c3 -v /volume centos |
在c1容器内修改数据
1 | [root@hecs-33111 data]# docker exec -it c1 /bin/bash |
观察c2容器数据变化,数据已经成功同步

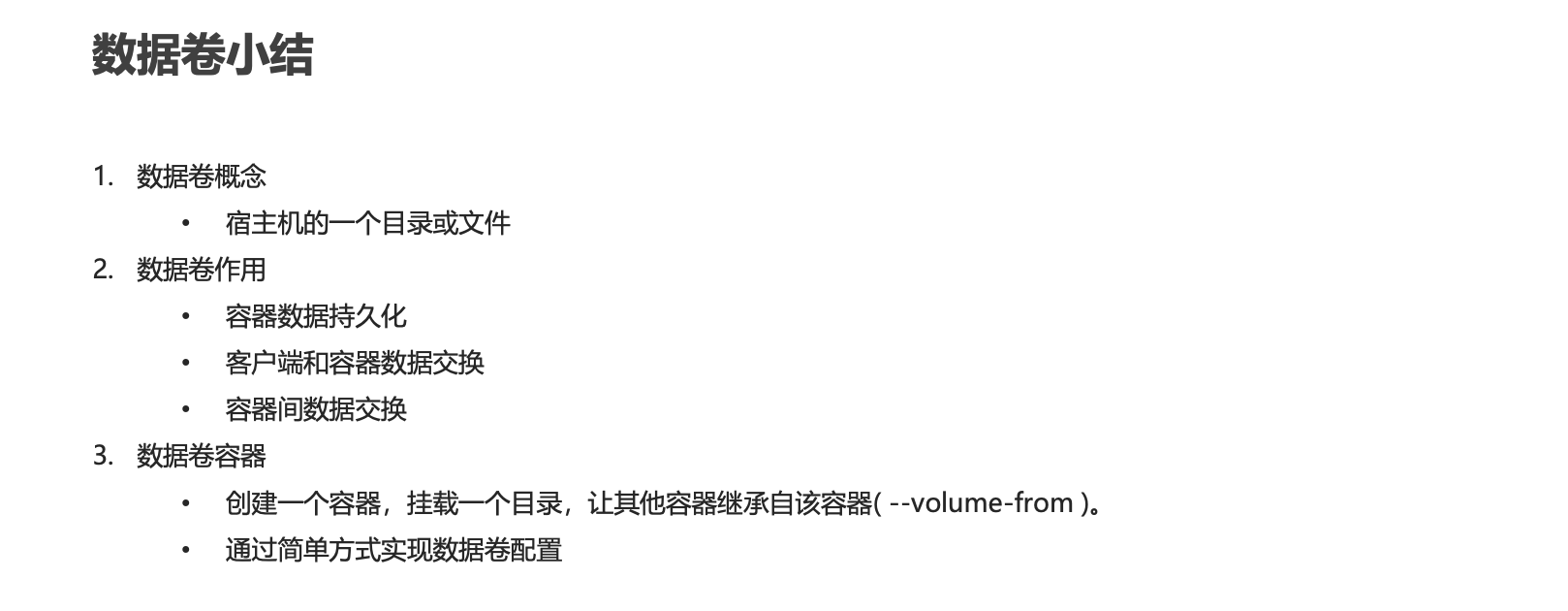
Docker应用部署
MsSQL部署
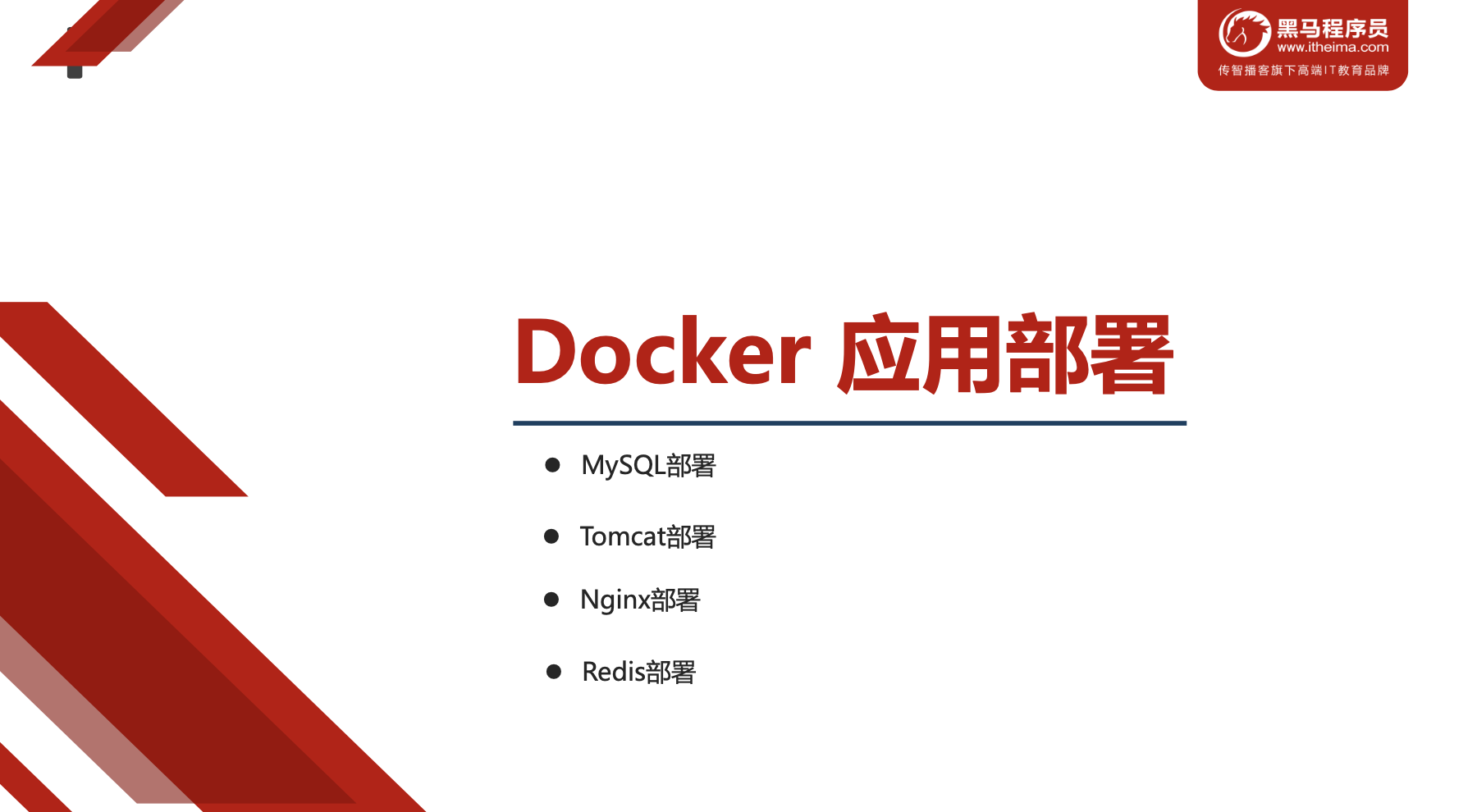
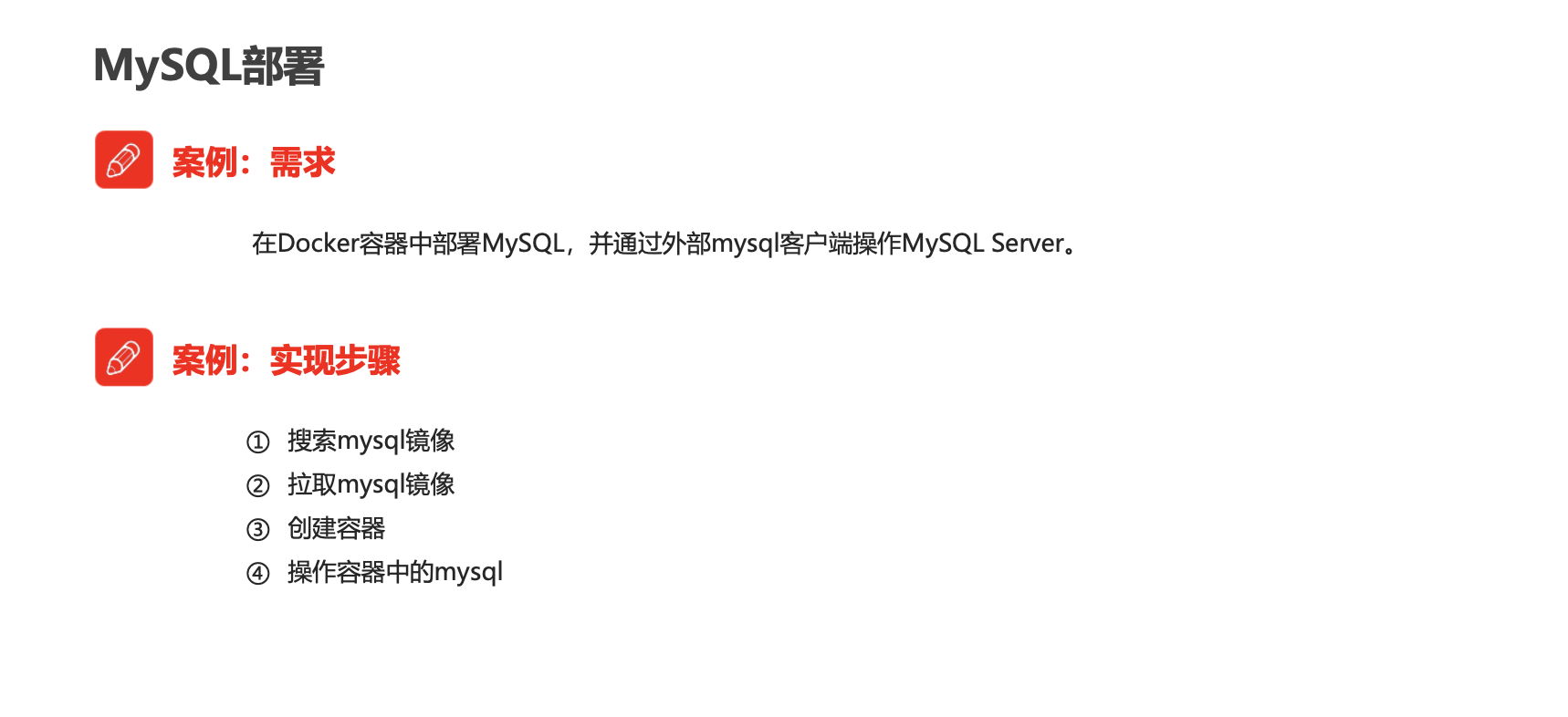
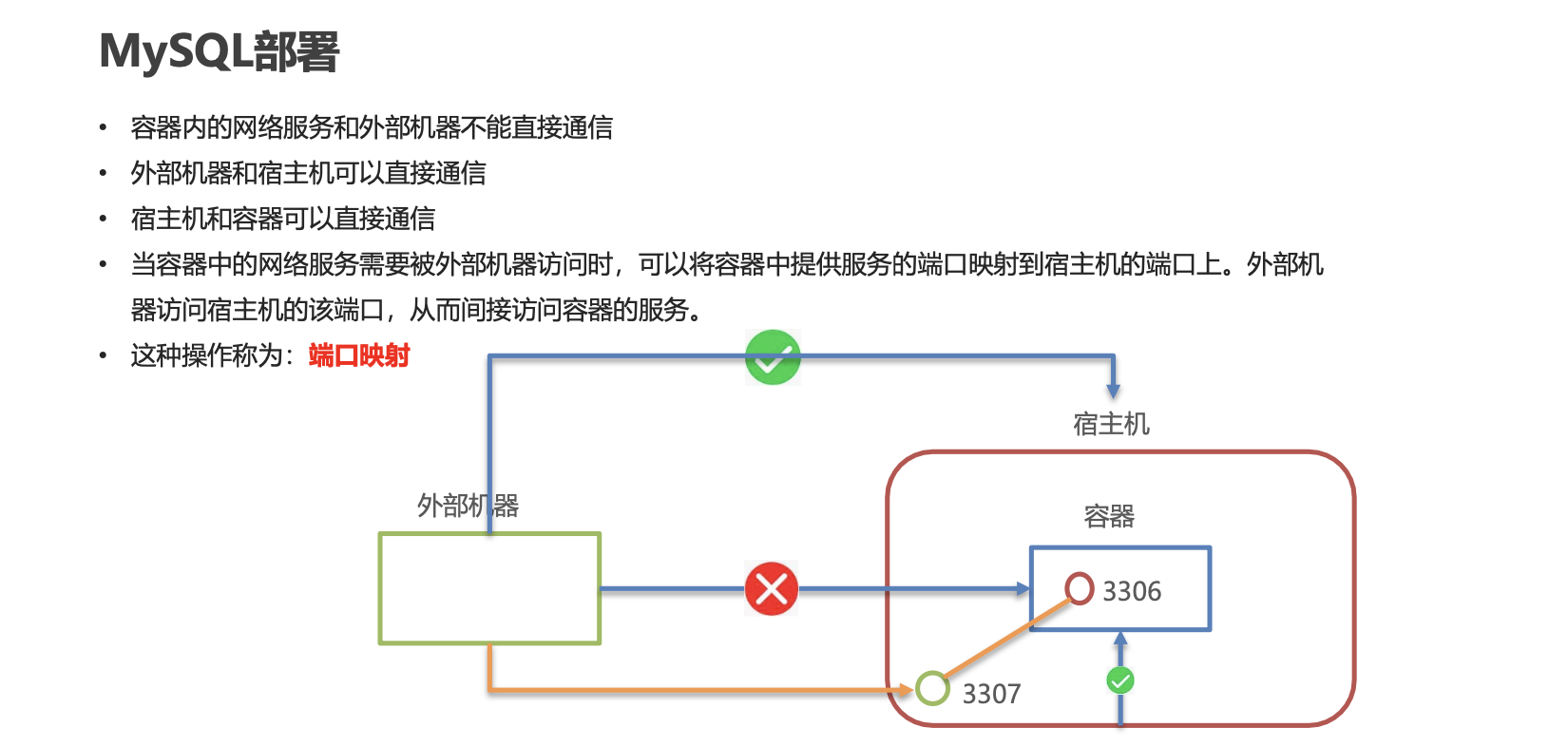
搜索mysql镜像
1 | docker search mysql |

拉取mysql镜像
1 | docker pull mysql:5.6 |
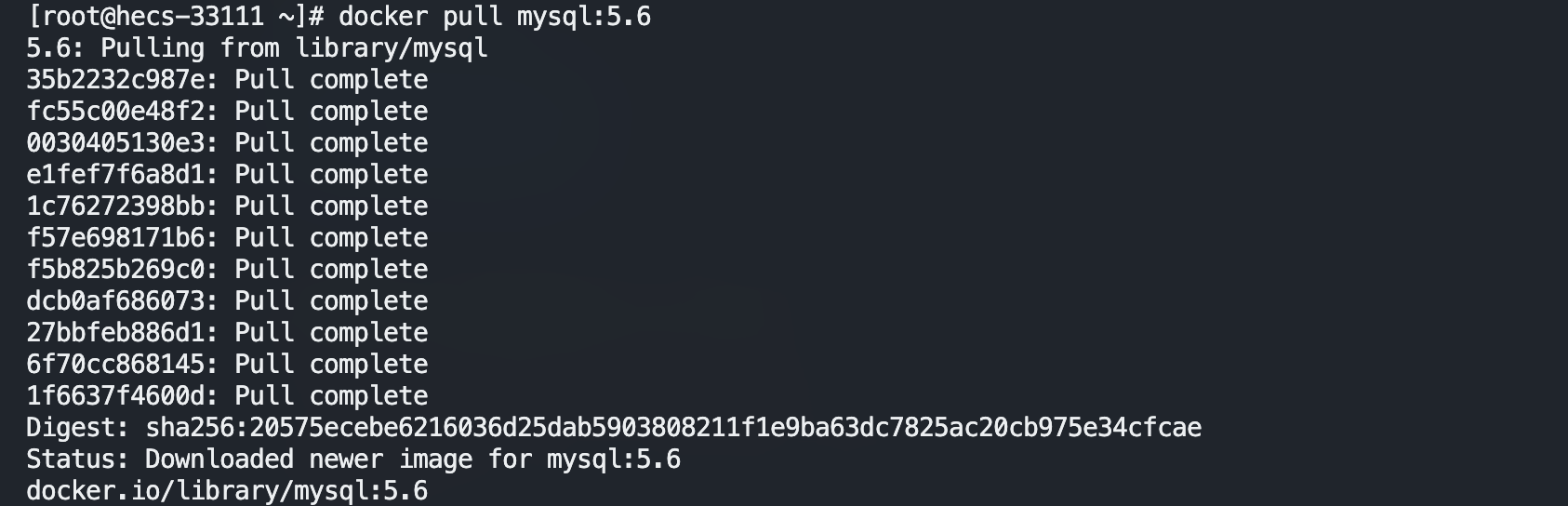
创建容器,设置端口映射、目录映射
1 | 在/root目录下创建mysql目录用于存储mysql数据信息 |
1 | docker run -id \ |
- 参数说明:
- -p 3307:3306:将容器的 3306 端口映射到宿主机的 3307 端口。
- -v $PWD/conf:/etc/mysql/conf.d:将主机当前目录下的 conf/my.cnf 挂载到容器的 /etc/mysql/my.cnf。配置目录
- -v $PWD/logs:/logs:将主机当前目录下的 logs 目录挂载到容器的 /logs。日志目录
- -v $PWD/data:/var/lib/mysql :将主机当前目录下的data目录挂载到容器的 /var/lib/mysql 。数据目录
- -e MYSQL_ROOT_PASSWORD=123456:初始化 root 用户的密码。
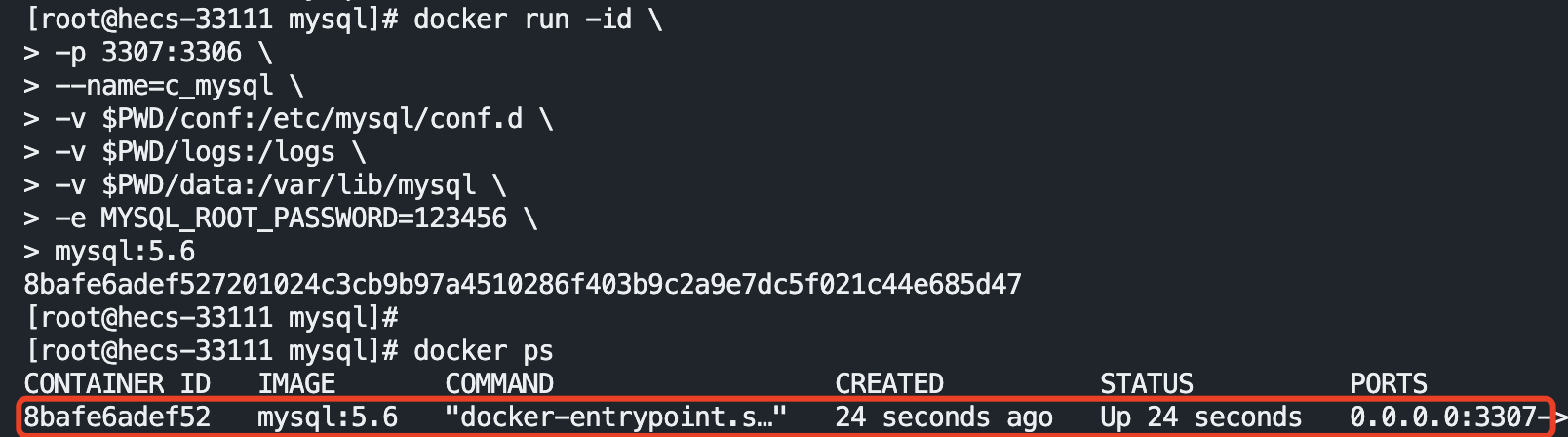
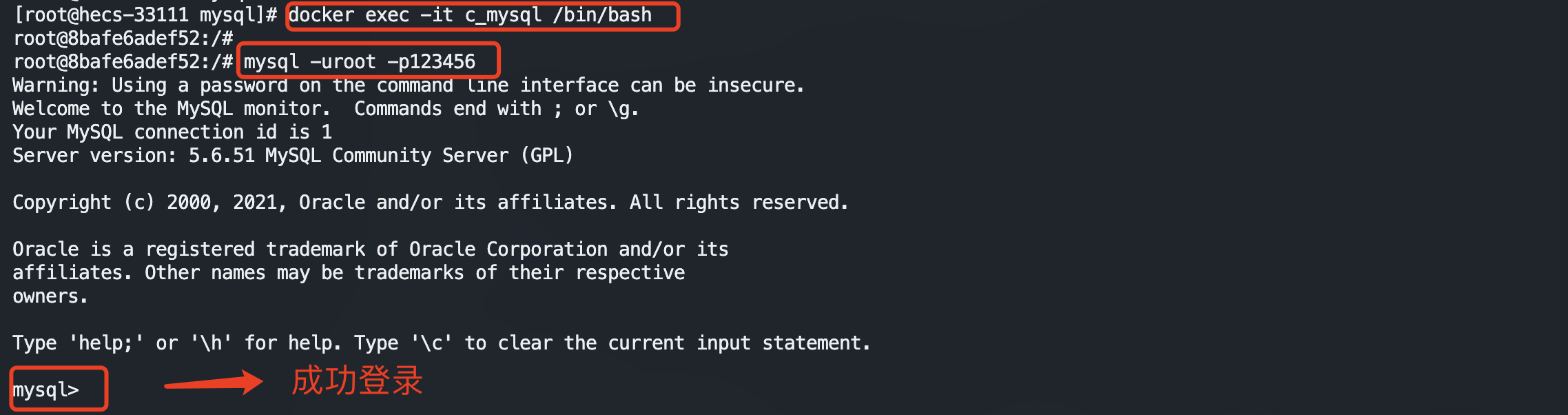
Tomcat部署
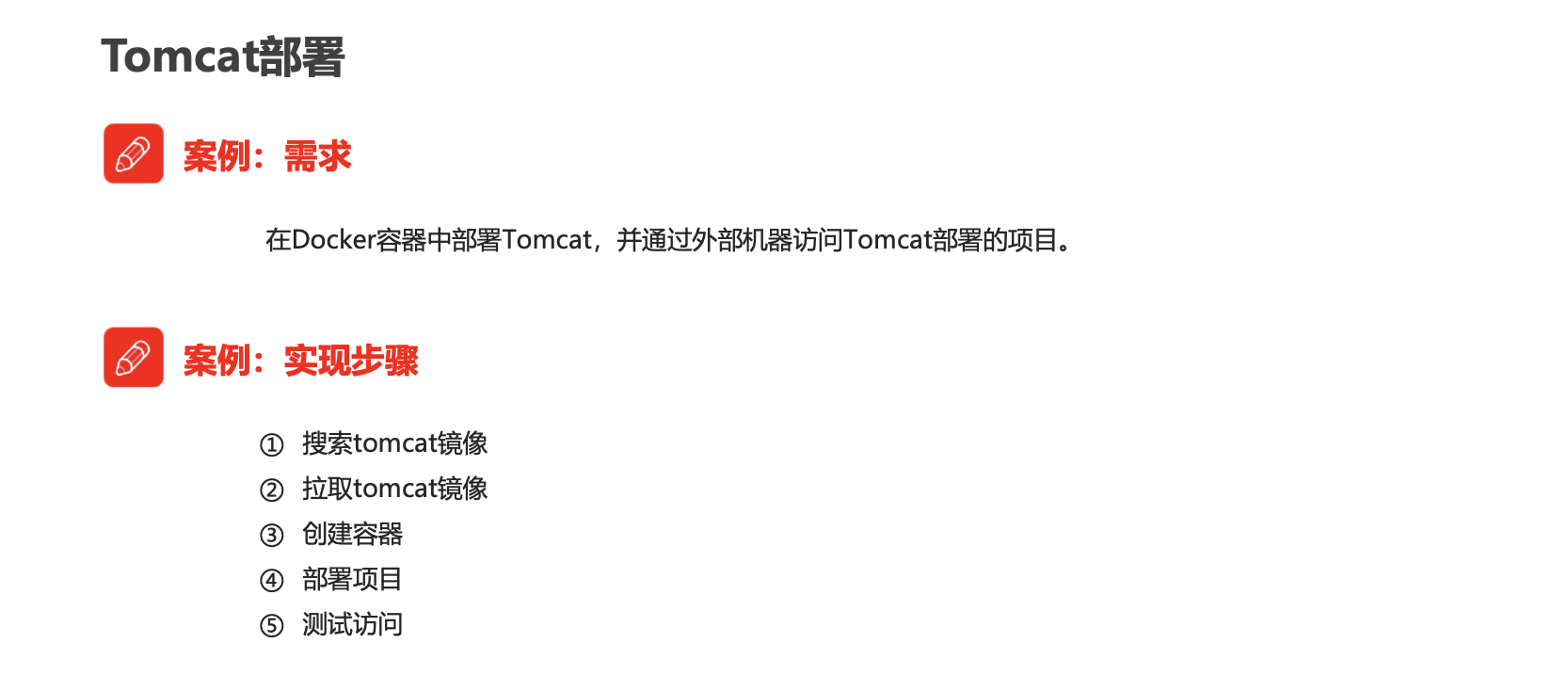
搜索tomcat镜像
1 | docker search tomcat |
拉取tomcat镜像
1 | docker pull tomcat |
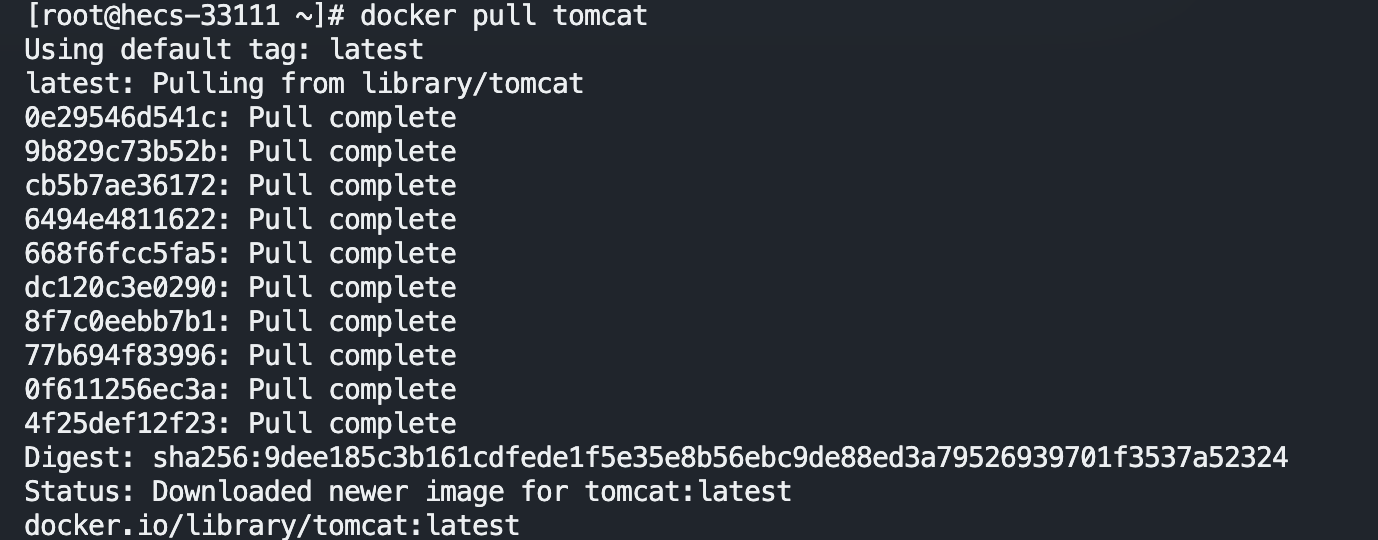
创建容器,设置端口映射、目录映射
1 | 在/root目录下创建tomcat目录用于存储tomcat数据信息 |
1 | docker run -id --name=c_tomcat \ |
参数说明:
-p 8080:8080:将容器的8080端口映射到主机的8080端口
-v $PWD:/usr/local/tomcat/webapps:将主机中当前目录挂载到容器的webapps

使用外部机器访问tomcat

Nginx部署
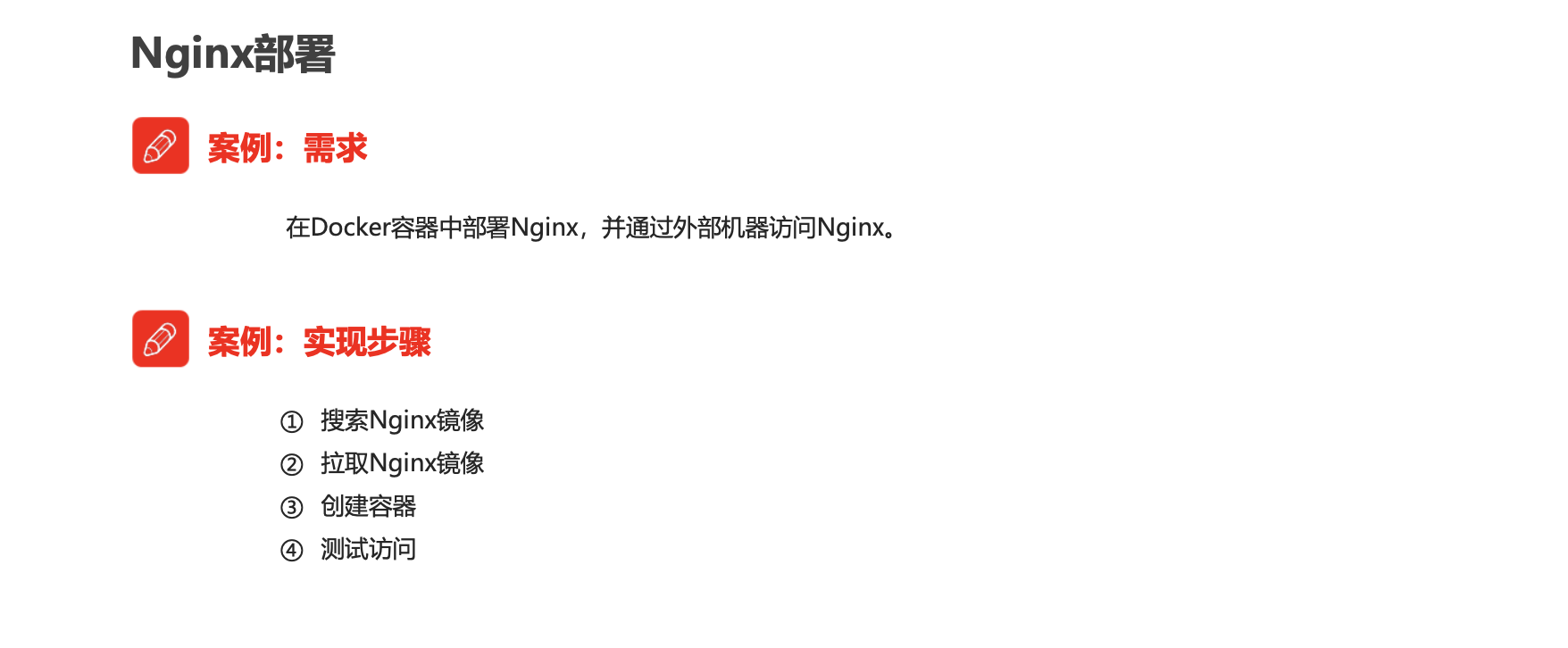
搜索nginx镜像
1 | docker search nginx |
拉取nginx镜像
1 | docker pull nginx |
创建容器,设置端口映射、目录映射
1 | 在/root目录下创建nginx目录用于存储nginx数据信息 |
1 | user nginx; |
1 | docker run -id --name=c_nginx \ |
- 参数说明:
- -p 80:80:将容器的 80端口映射到宿主机的 80 端口。
- -v $PWD/conf/nginx.conf:/etc/nginx/nginx.conf:将主机当前目录下的 /conf/nginx.conf 挂载到容器的 :/etc/nginx/nginx.conf。配置目录
- -v $PWD/logs:/var/log/nginx:将主机当前目录下的 logs 目录挂载到容器的/var/log/nginx。日志目录
使用外部机器访问nginx
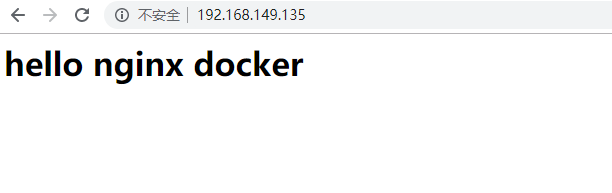
Redis部署
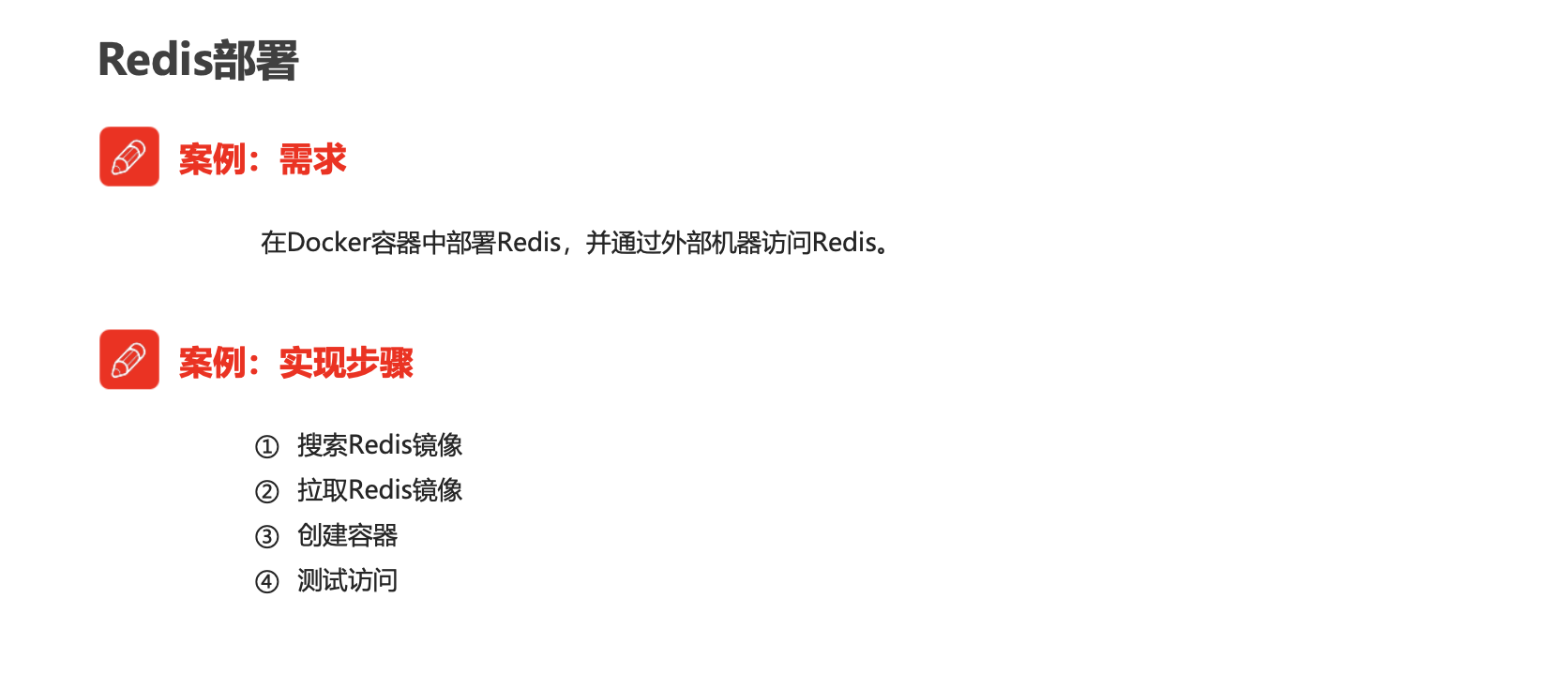
搜索redis镜像
1 | docker search redis |
拉取redis镜像
1 | docker pull redis:5.0 |
创建容器,设置端口映射
1 | docker run -id --name=c_redis -p 6379:6379 redis:5.0 |

使用外部机器连接redis
1 | ./redis-cli.exe -h 192.168.149.135 -p 6379 |
Dockerfile
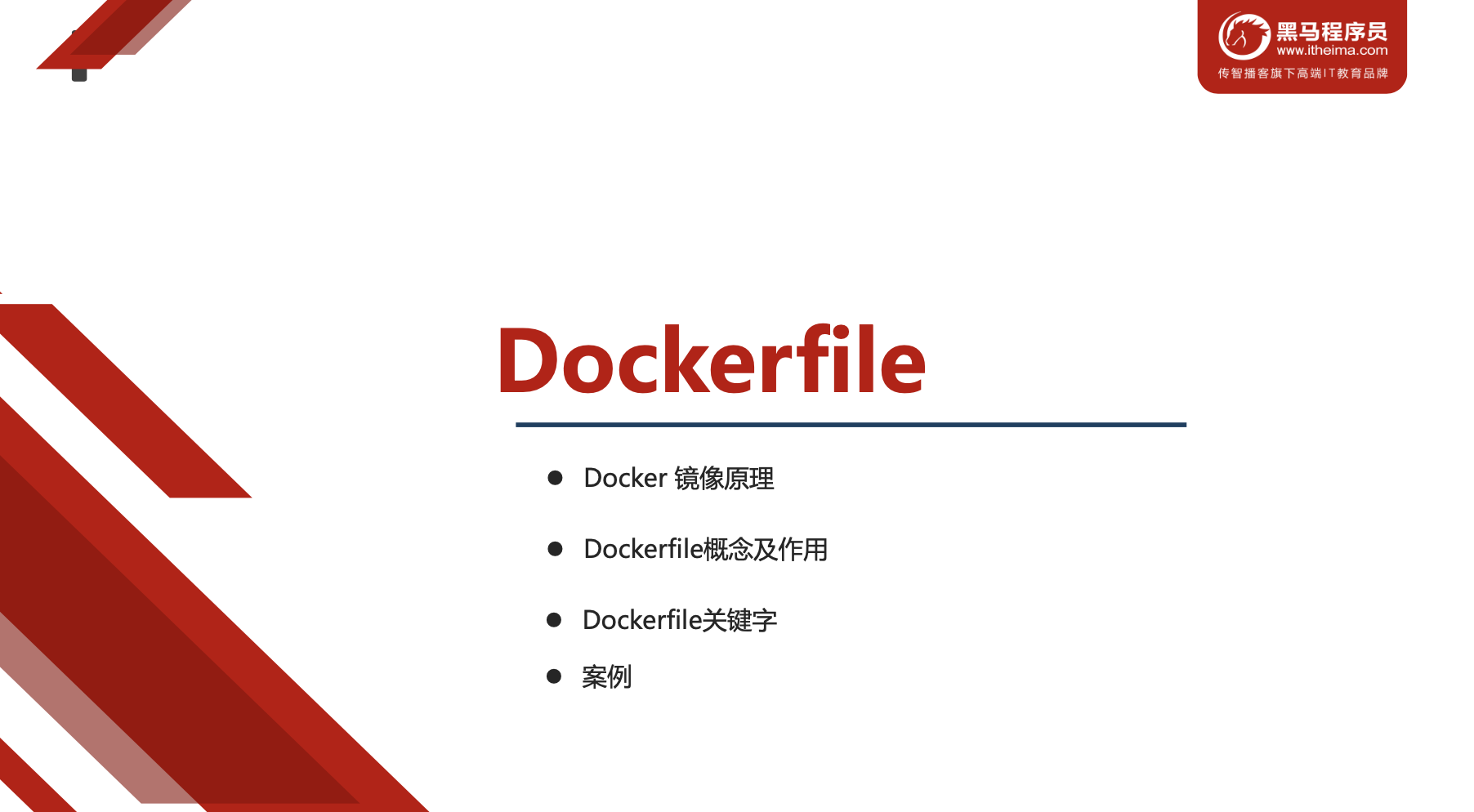
Docker镜像原理
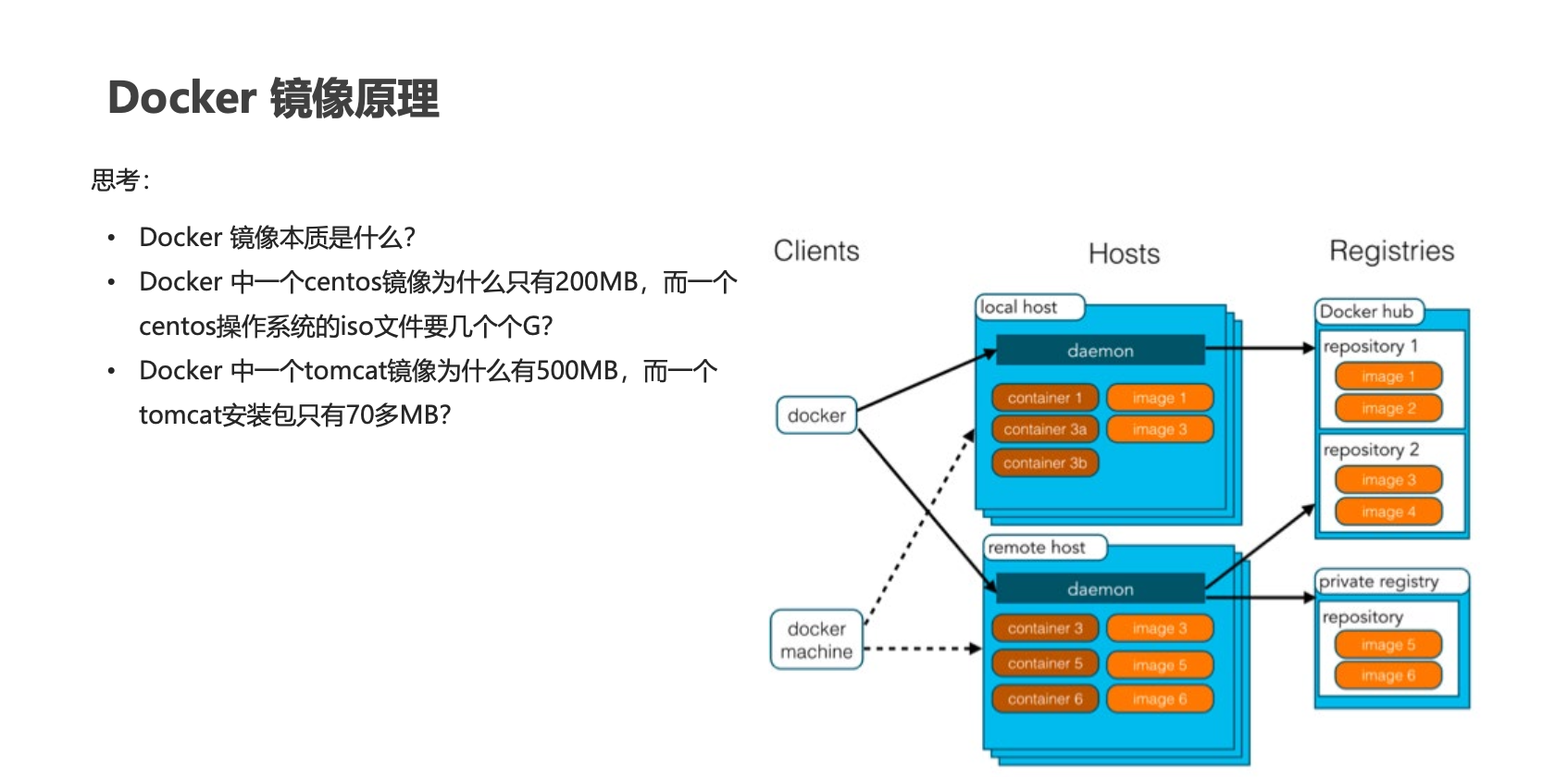
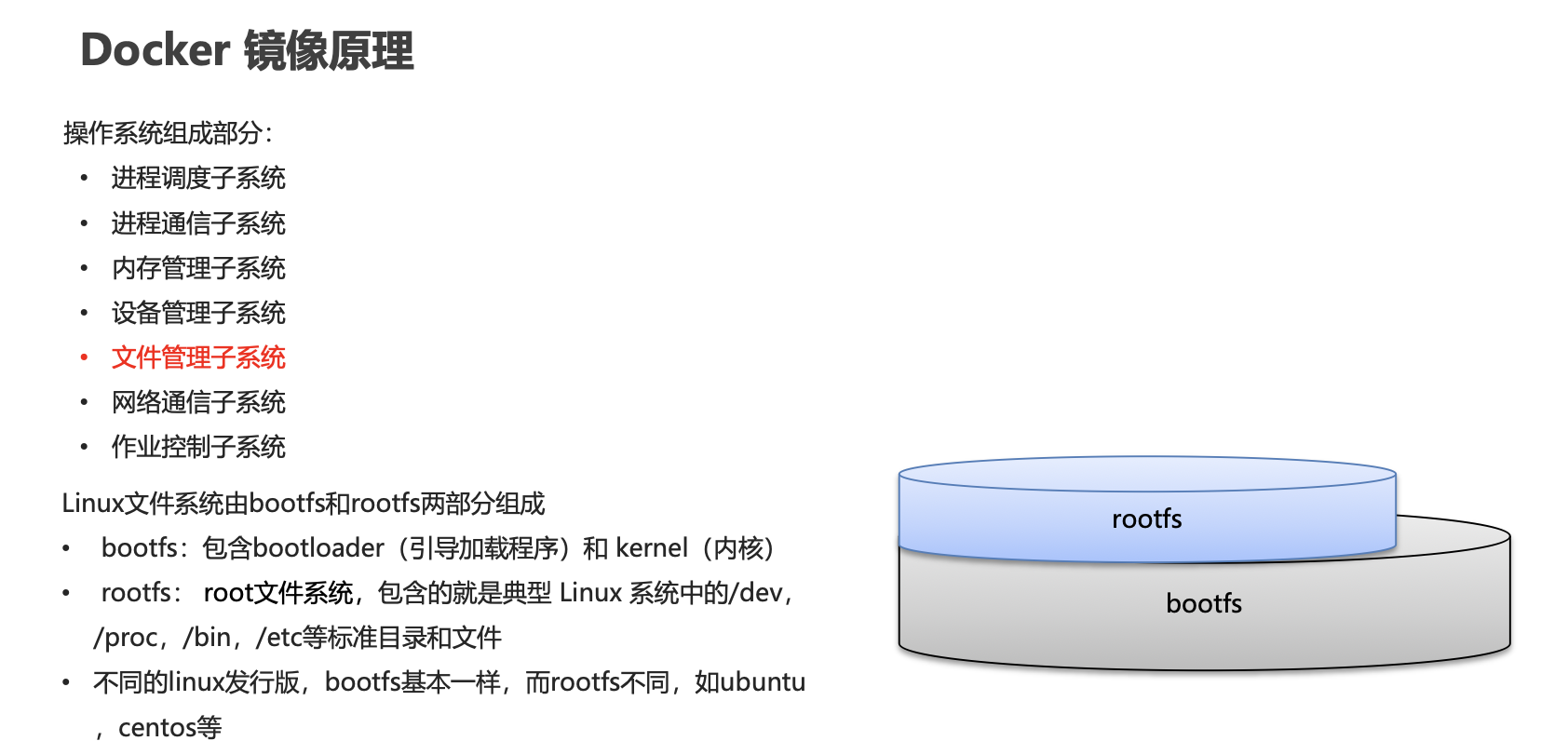
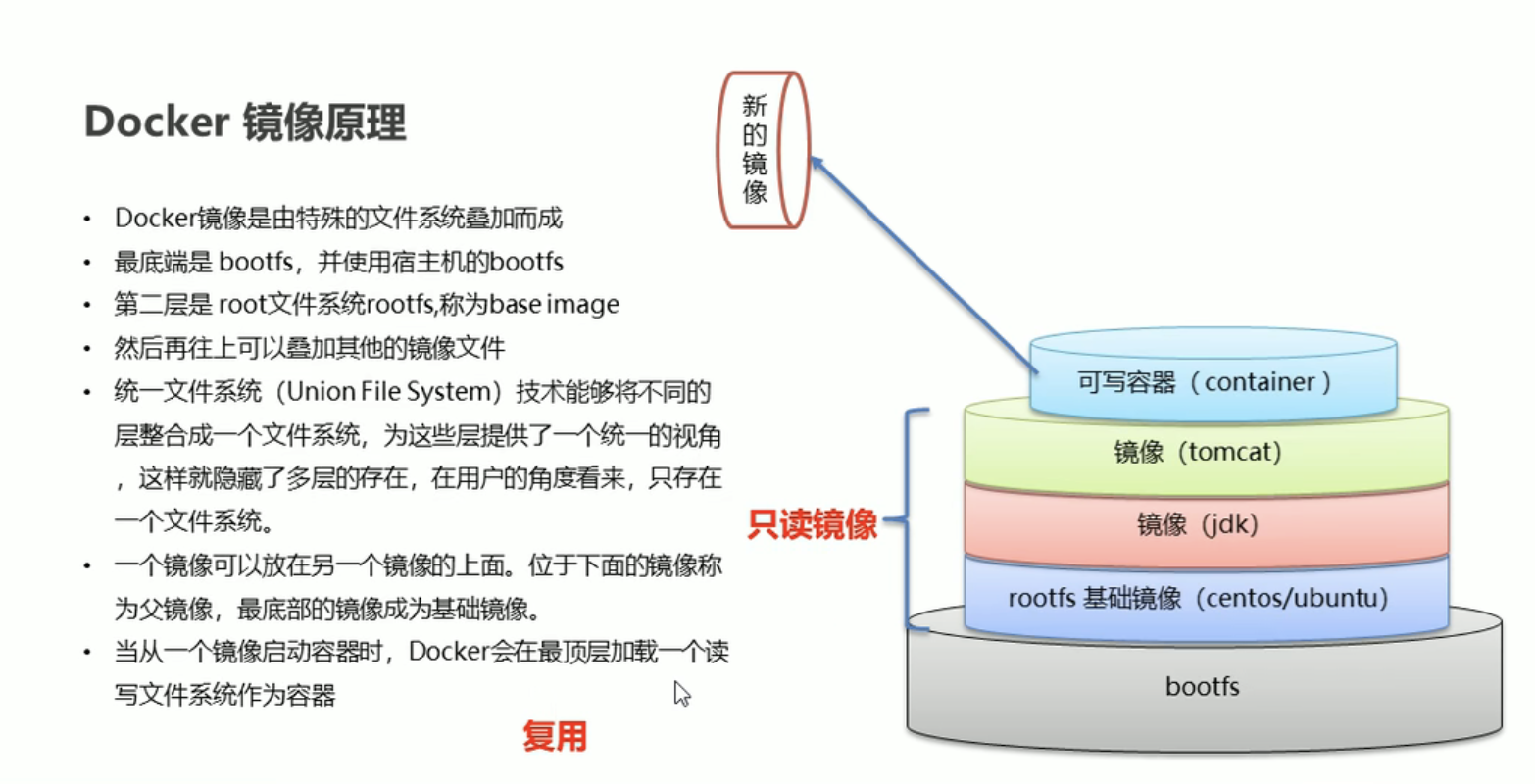
镜像制作
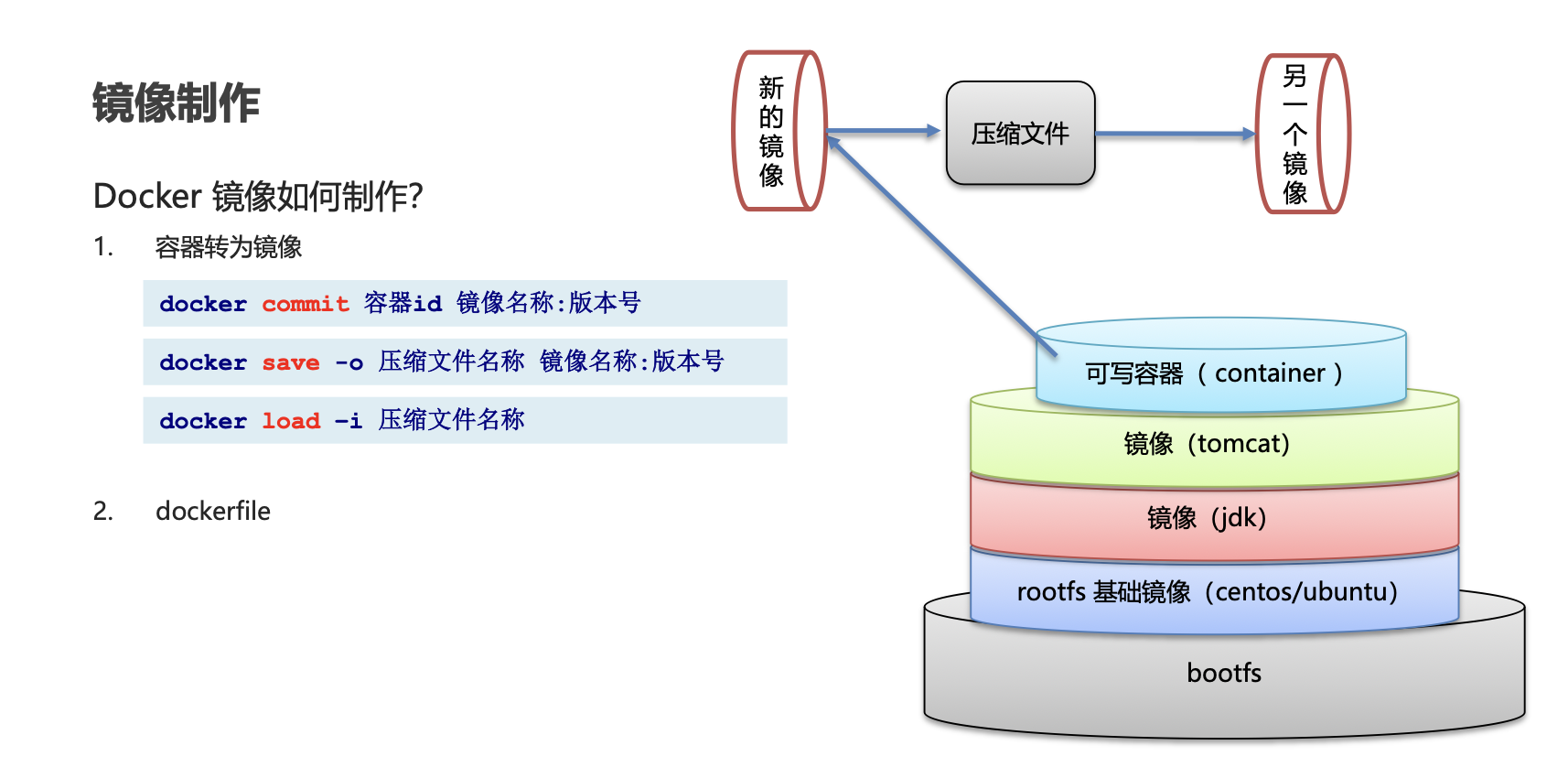
演示
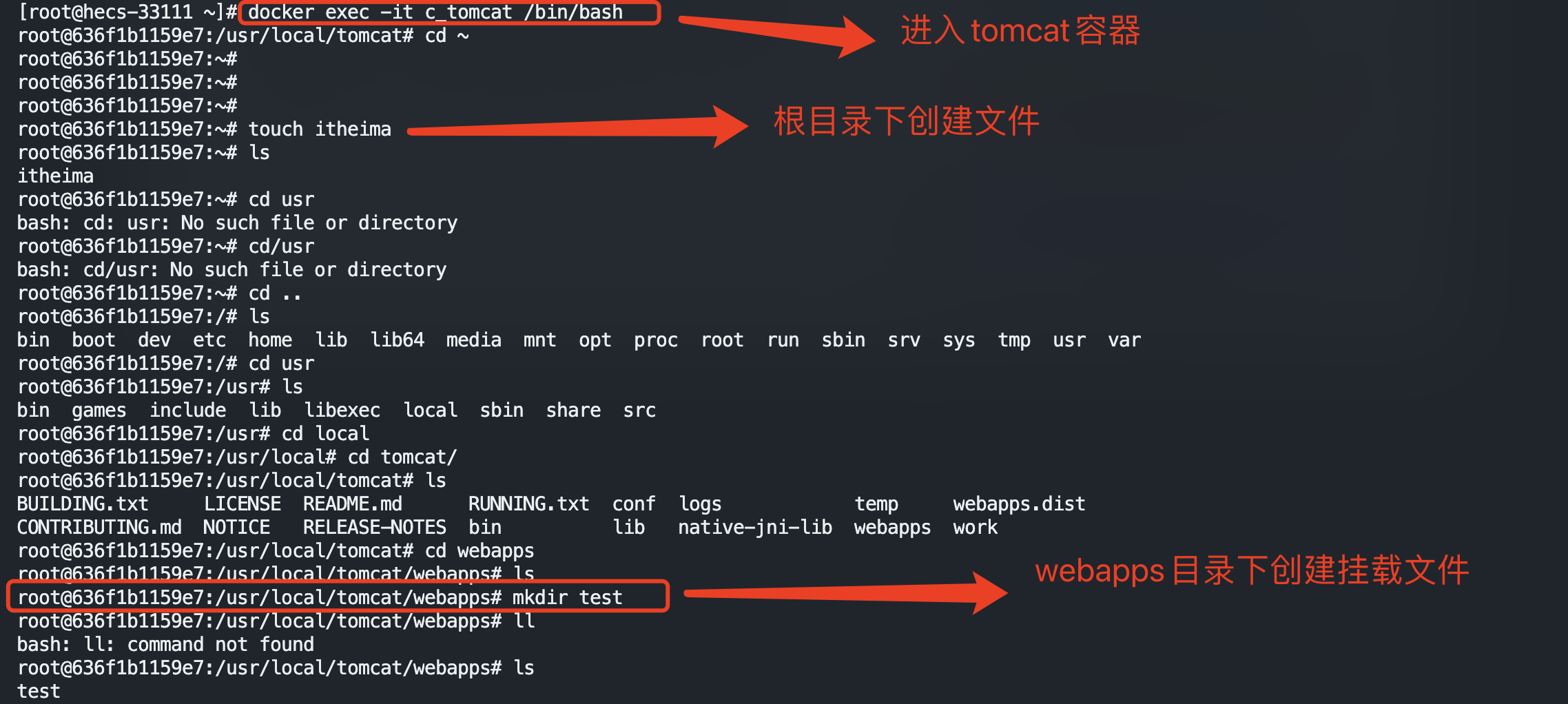
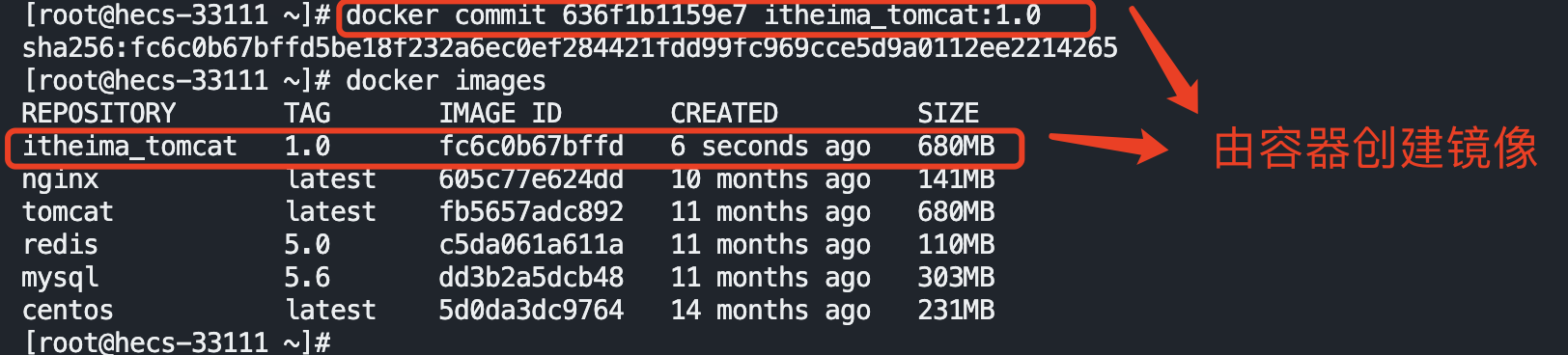
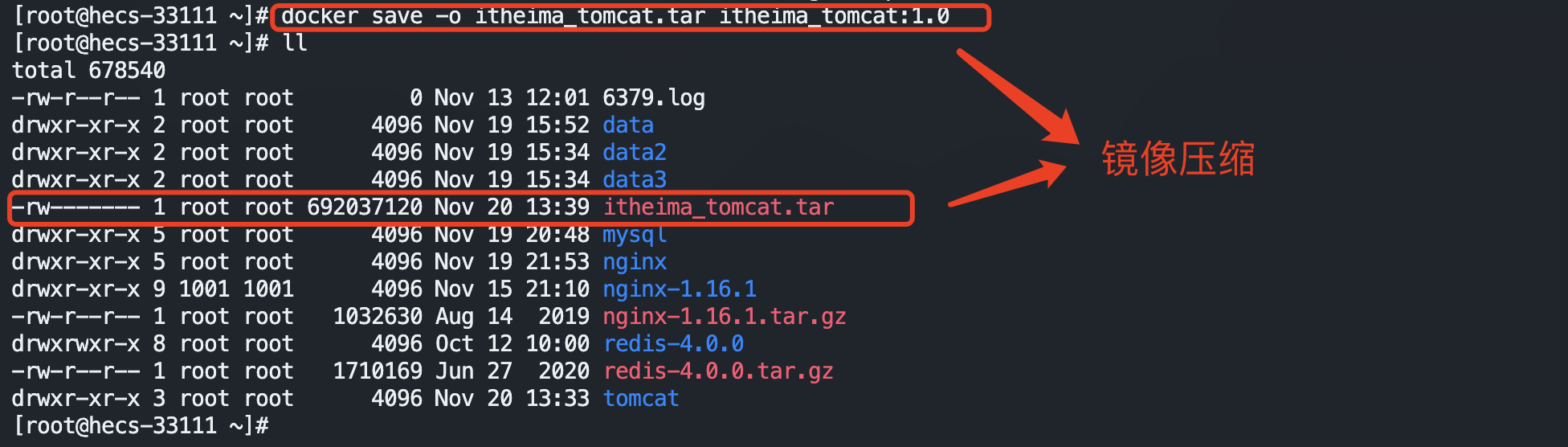
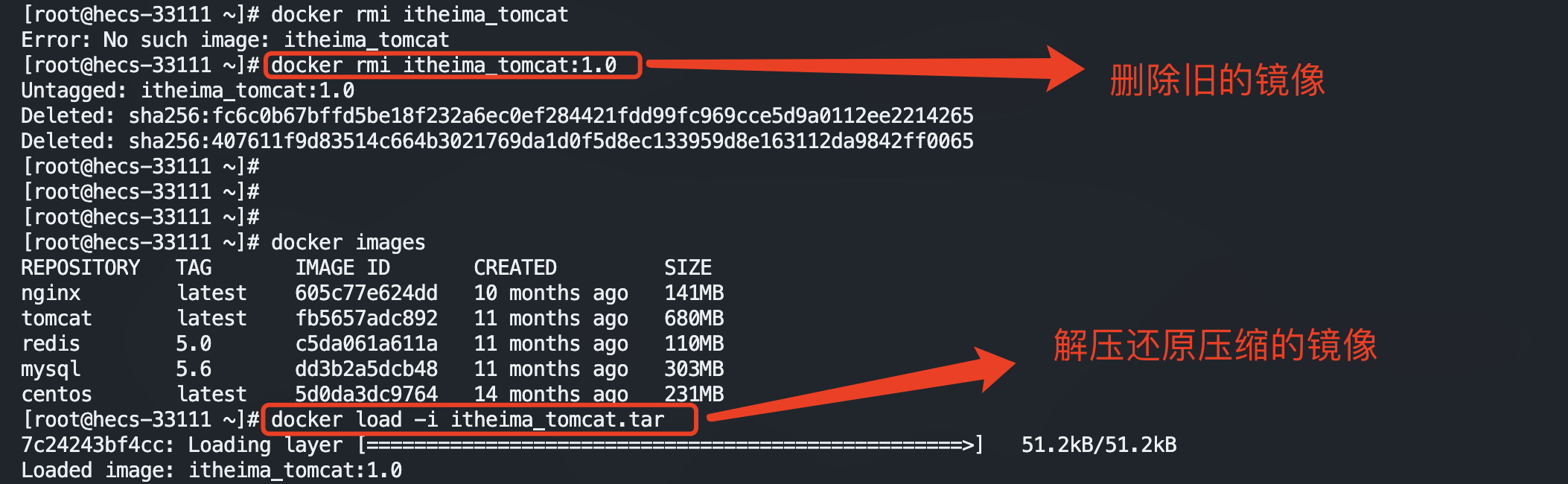
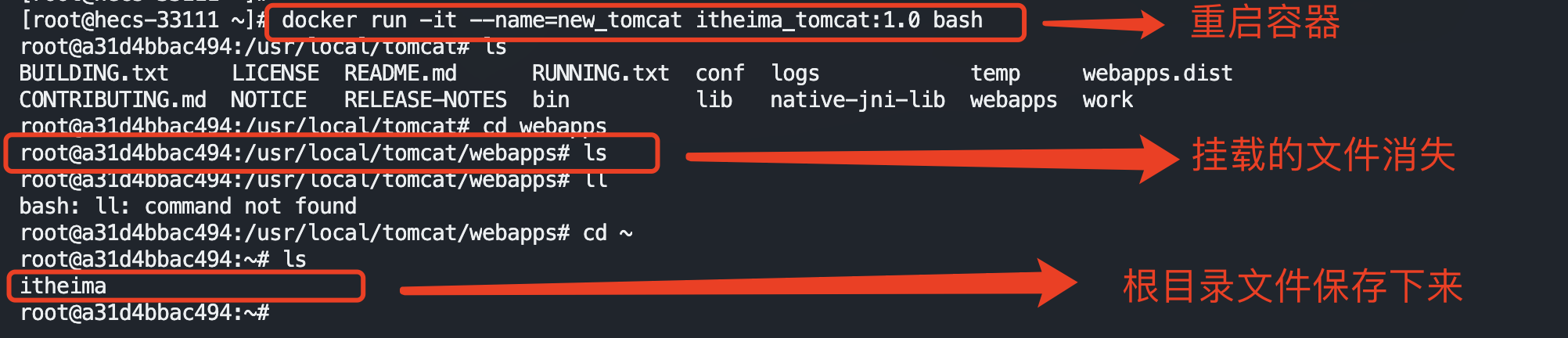
Dockerfile概念
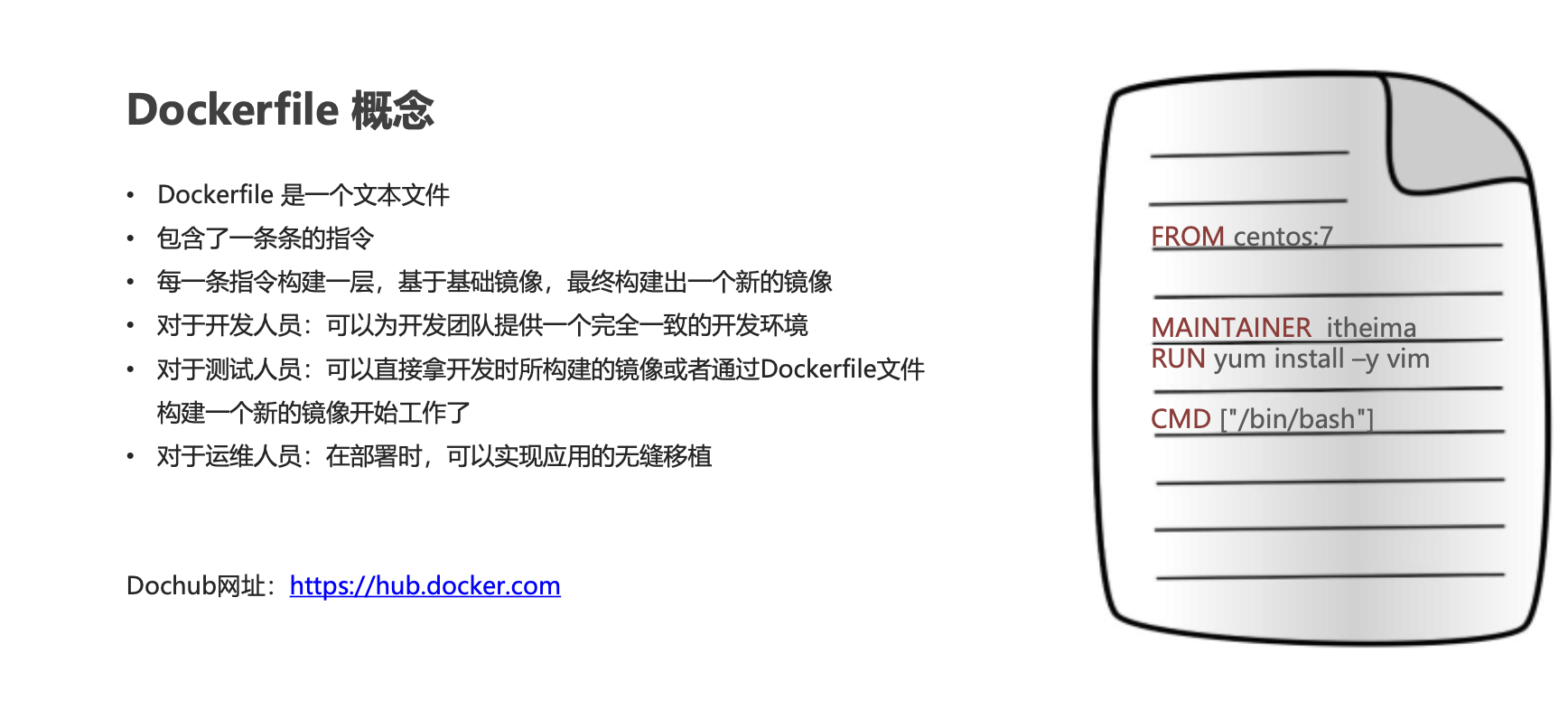
Dockerfile关键字
| 关键字 | 作用 | 备注 |
|---|---|---|
| FROM | 指定父镜像 | 指定dockerfile基于那个image构建 |
| MAINTAINER | 作者信息 | 用来标明这个dockerfile谁写的 |
| LABEL | 标签 | 用来标明dockerfile的标签 可以使用Label代替Maintainer 最终都是在docker image基本信息中可以查看 |
| RUN | 执行命令 | 执行一段命令 默认是/bin/sh 格式: RUN command 或者 RUN [“command” , “param1”,”param2”] |
| CMD | 容器启动命令 | 提供启动容器时候的默认命令 和ENTRYPOINT配合使用.格式 CMD command param1 param2 或者 CMD [“command” , “param1”,”param2”] |
| ENTRYPOINT | 入口 | 一般在制作一些执行就关闭的容器中会使用 |
| COPY | 复制文件 | build的时候复制文件到image中 |
| ADD | 添加文件 | build的时候添加文件到image中 不仅仅局限于当前build上下文 可以来源于远程服务 |
| ENV | 环境变量 | 指定build时候的环境变量 可以在启动的容器的时候 通过-e覆盖 格式ENV name=value |
| ARG | 构建参数 | 构建参数 只在构建的时候使用的参数 如果有ENV 那么ENV的相同名字的值始终覆盖arg的参数 |
| VOLUME | 定义外部可以挂载的数据卷 | 指定build的image那些目录可以启动的时候挂载到文件系统中 启动容器的时候使用 -v 绑定 格式 VOLUME [“目录”] |
| EXPOSE | 暴露端口 | 定义容器运行的时候监听的端口 启动容器的使用-p来绑定暴露端口 格式: EXPOSE 8080 或者 EXPOSE 8080/udp |
| WORKDIR | 工作目录 | 指定容器内部的工作目录 如果没有创建则自动创建 如果指定/ 使用的是绝对地址 如果不是/开头那么是在上一条workdir的路径的相对路径 |
| USER | 指定执行用户 | 指定build或者启动的时候 用户 在RUN CMD ENTRYPONT执行的时候的用户 |
| HEALTHCHECK | 健康检查 | 指定监测当前容器的健康监测的命令 基本上没用 因为很多时候 应用本身有健康监测机制 |
| ONBUILD | 触发器 | 当存在ONBUILD关键字的镜像作为基础镜像的时候 当执行FROM完成之后 会执行 ONBUILD的命令 但是不影响当前镜像 用处也不怎么大 |
| STOPSIGNAL | 发送信号量到宿主机 | 该STOPSIGNAL指令设置将发送到容器的系统调用信号以退出。 |
| SHELL | 指定执行脚本的shell | 指定RUN CMD ENTRYPOINT 执行命令的时候 使用的shell |
Dockerfile案例
案例1
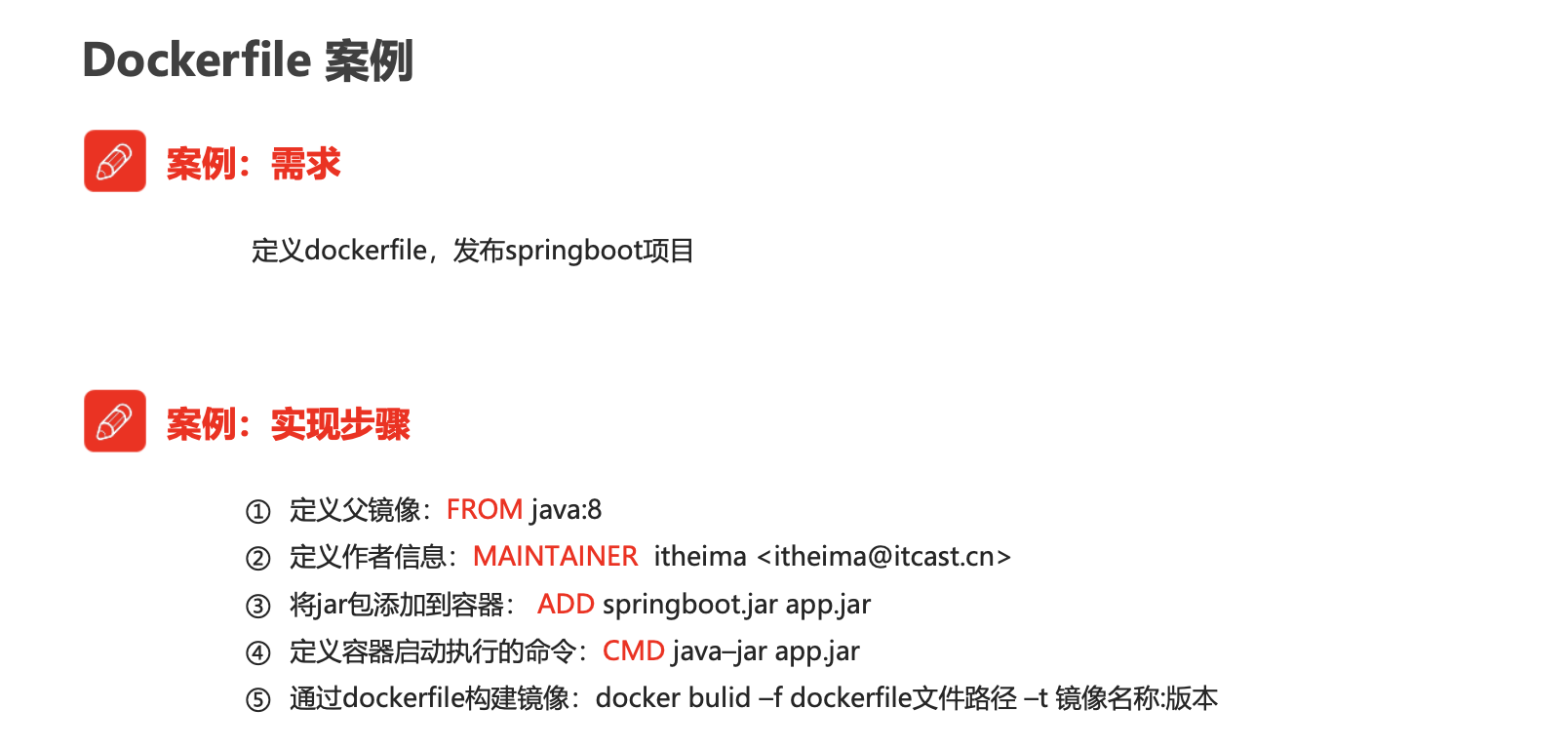
准备好springboot jar包并传至宿主机的根目录
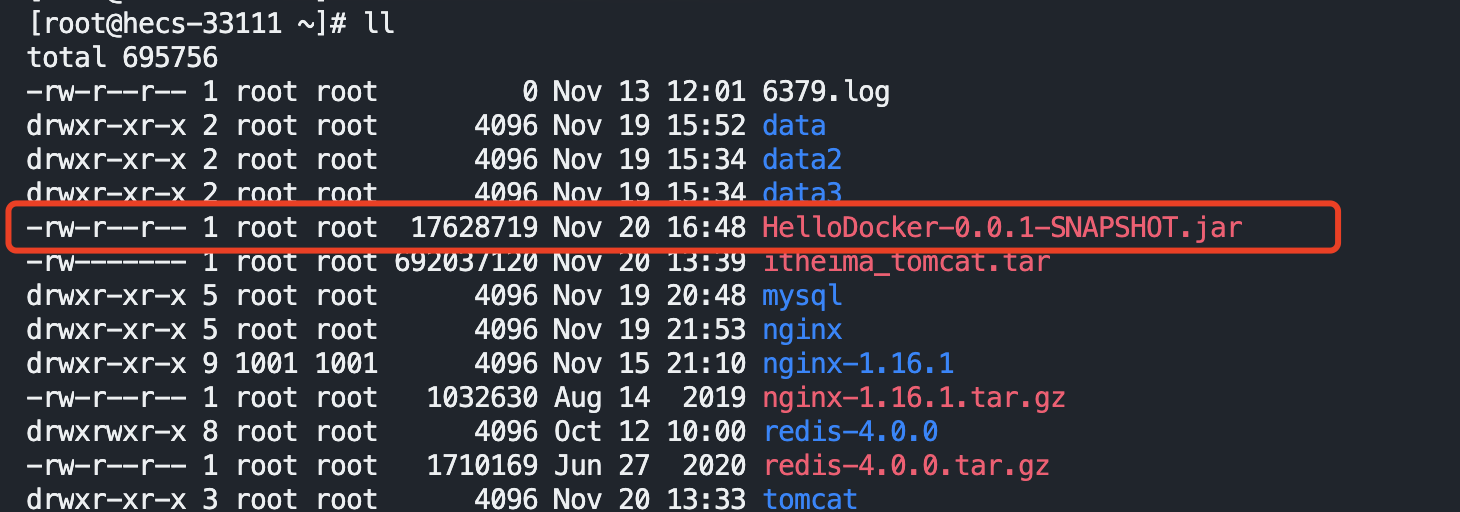
创建docker-files目录,并把jar包移动进去
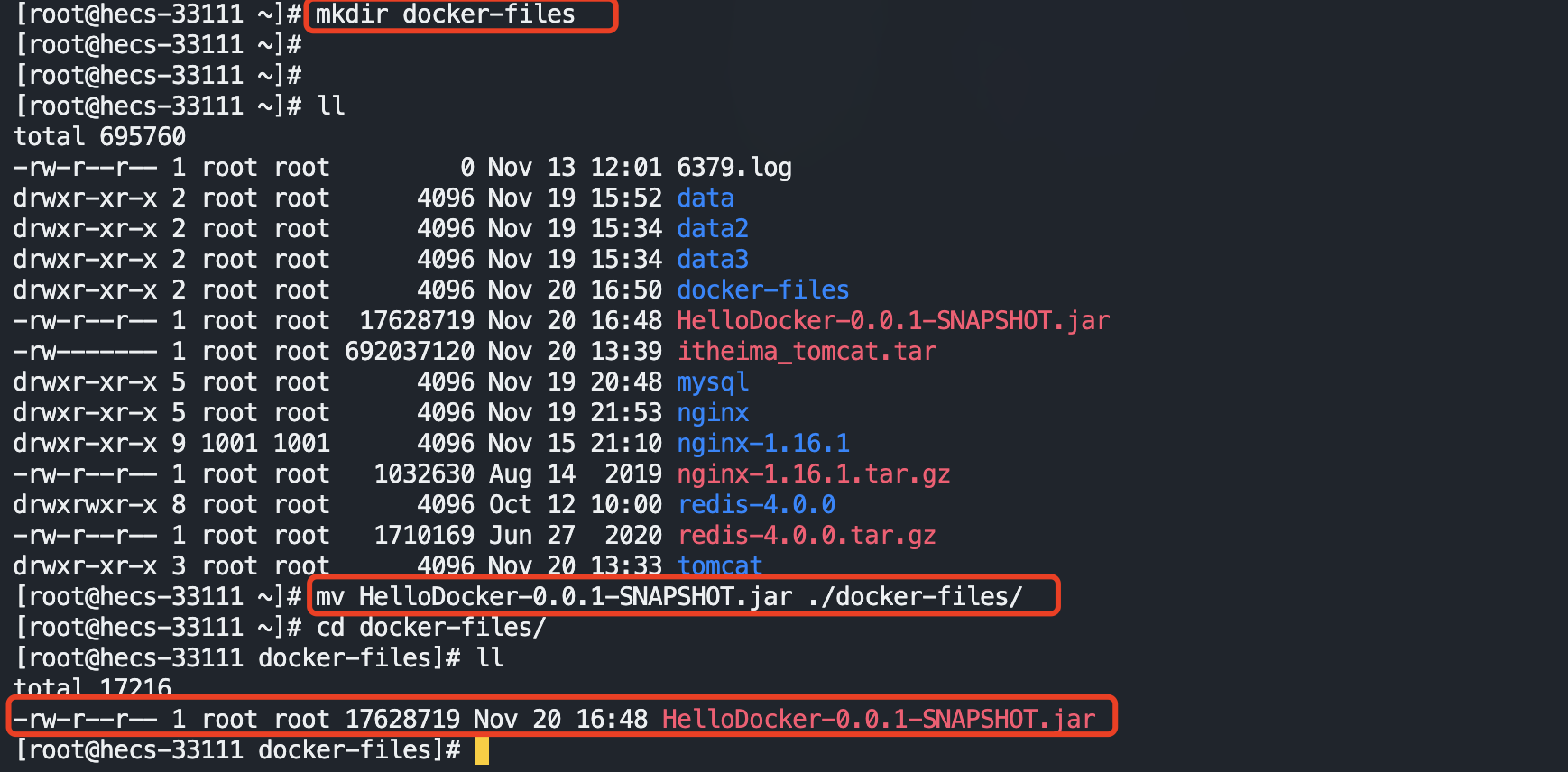
创建dockerfile文件并编辑
1 | FROM java:8 |
根据dockerfile制作镜像
1 | docker build -f ./springboot_dockerfile -t app . |
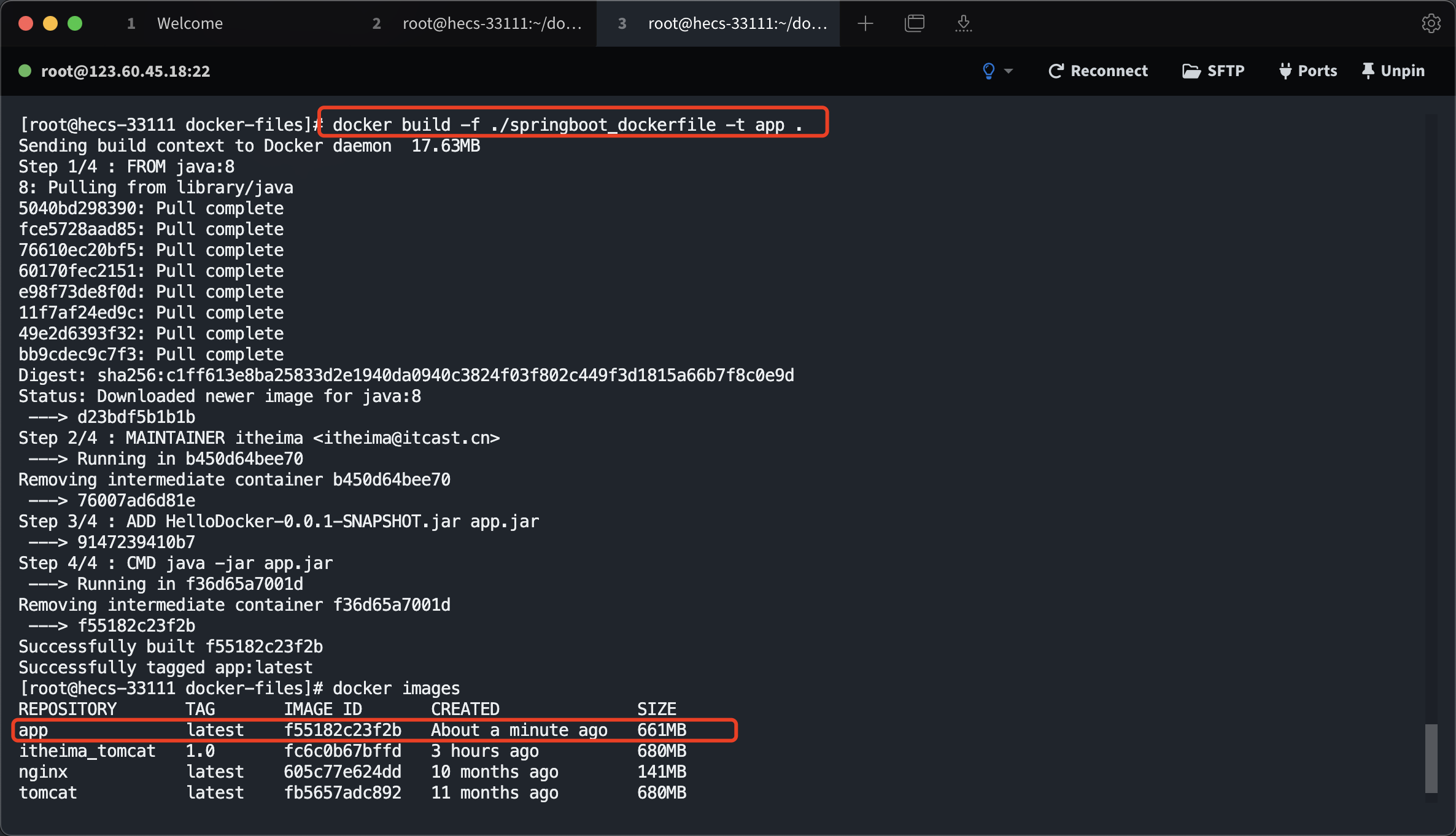
启动并做端口映射
1 | docker run -id -p 9000:8080 app |

成功访问

案例2
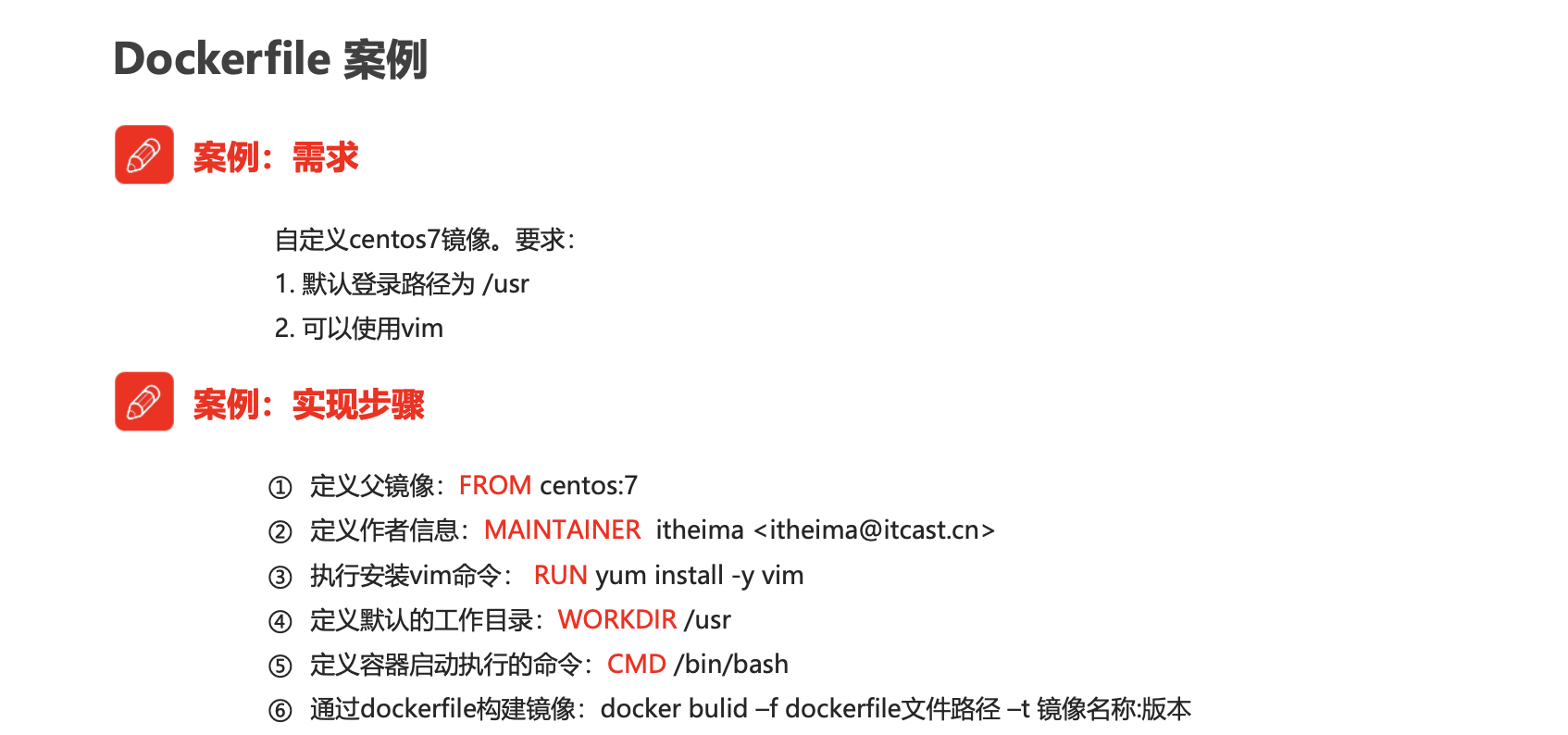
编辑dockerfile文件
1 | [root@hecs-33111 docker-files]# vim centos_dockerfile |
1 | FROM centos:7 |
构建镜像
1 | [root@hecs-33111 docker-files]# docker build -f centos_dockerfile -t itheima_centos:1 . |
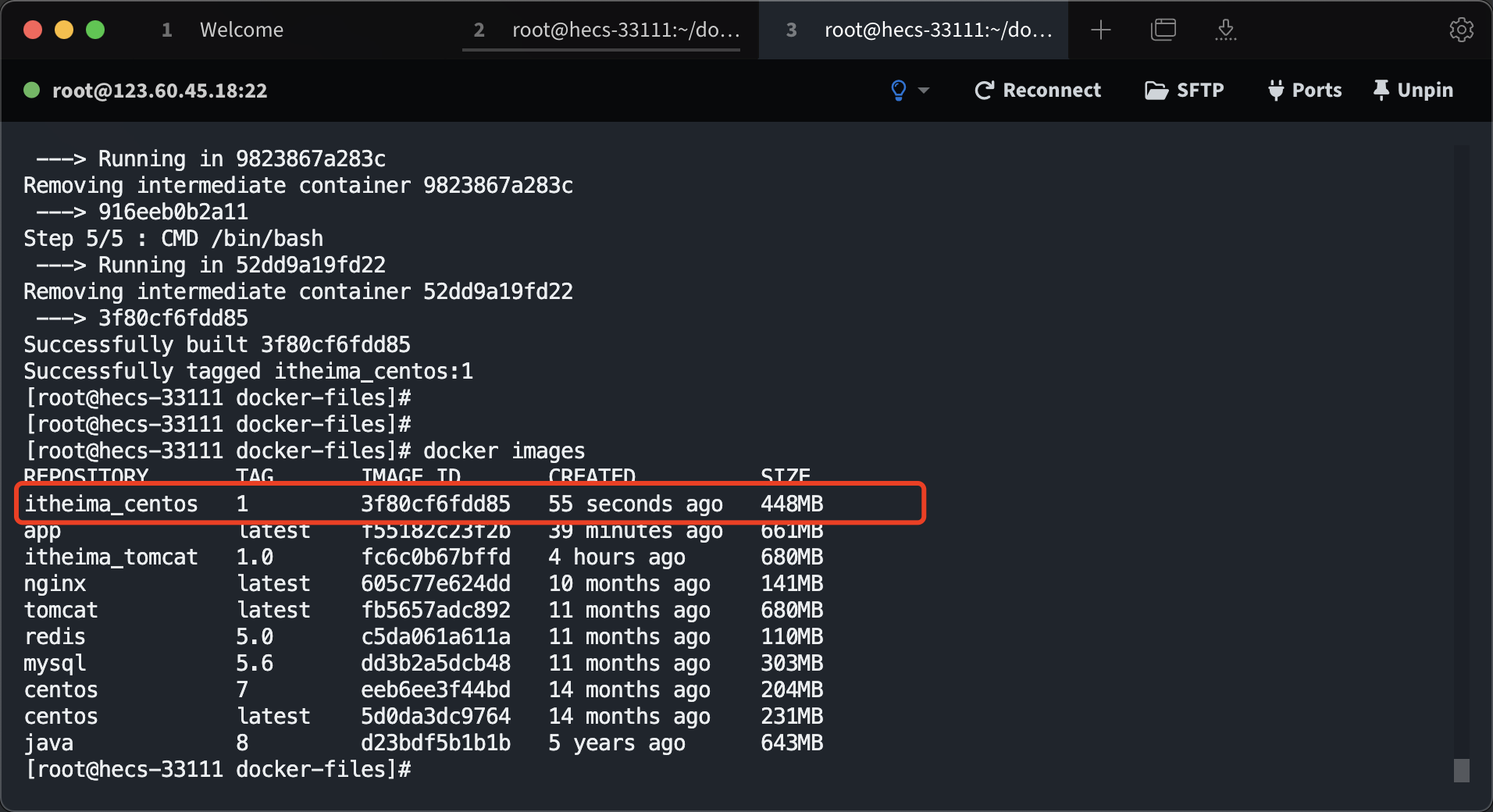
创建容器
1 | docker run -it --name=c5 itheima_centos:1 |

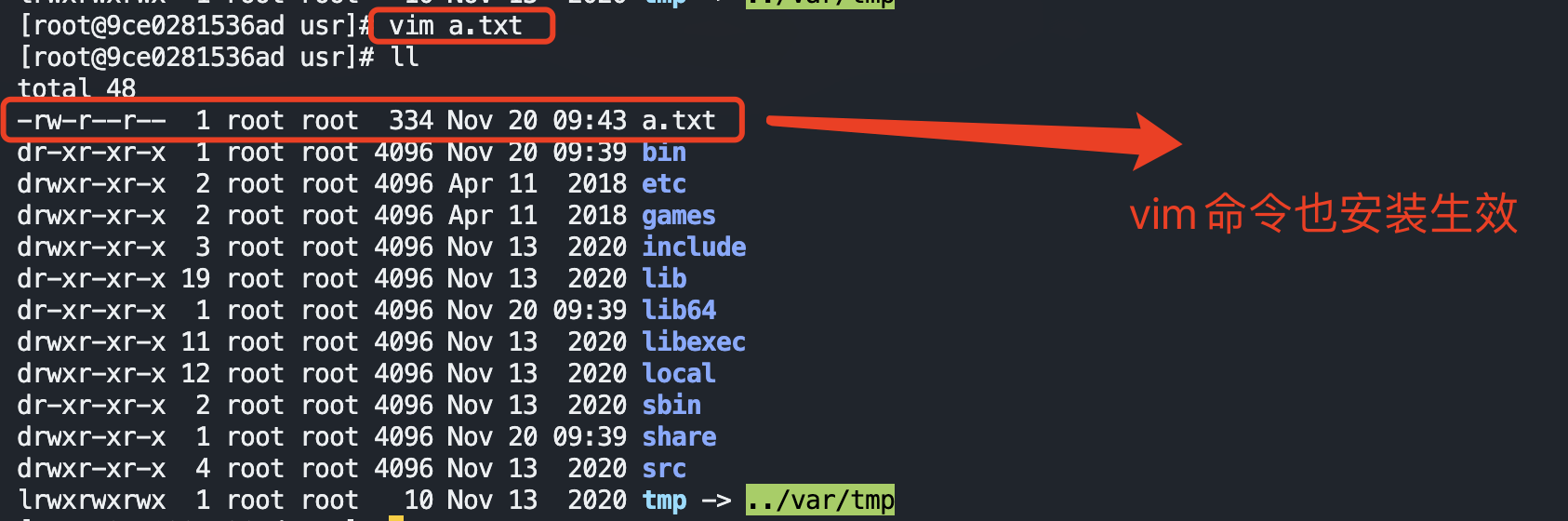
Docker服务编排
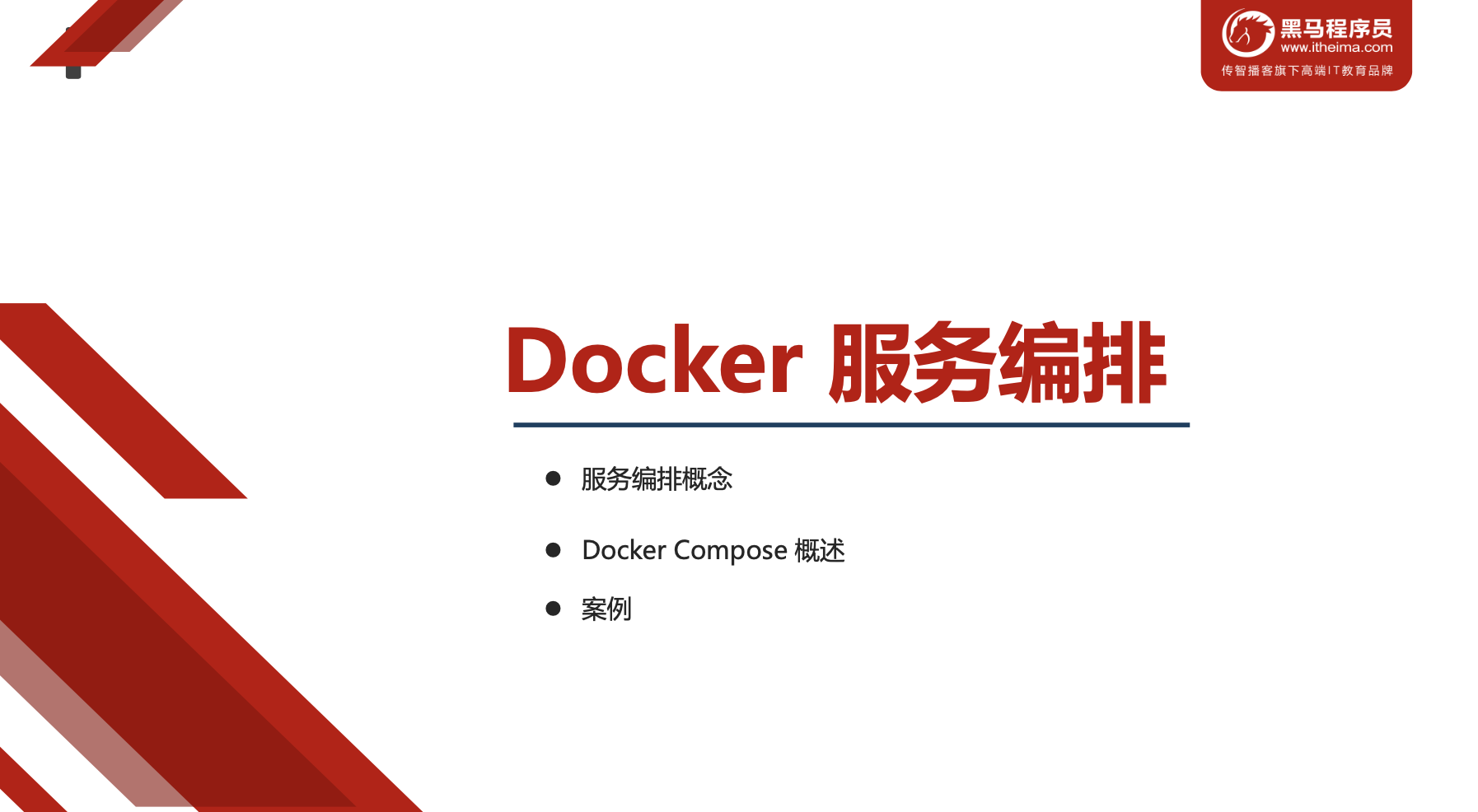
服务编排
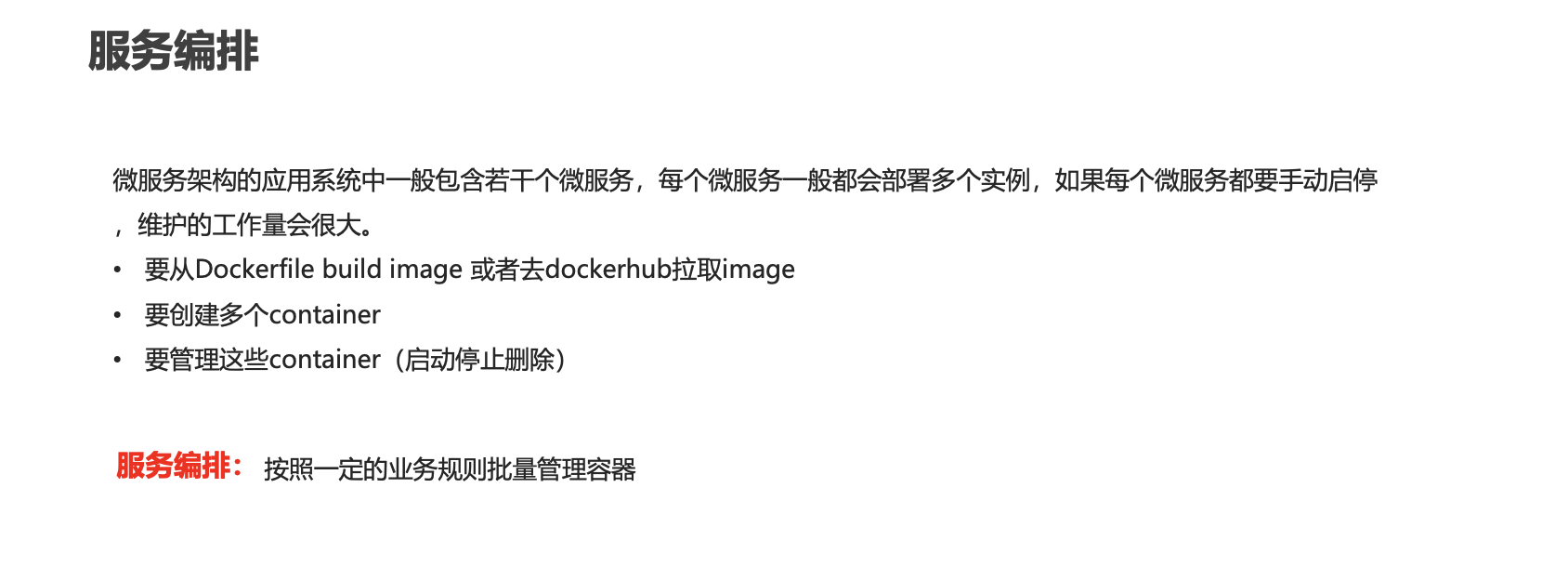
Docker Compose
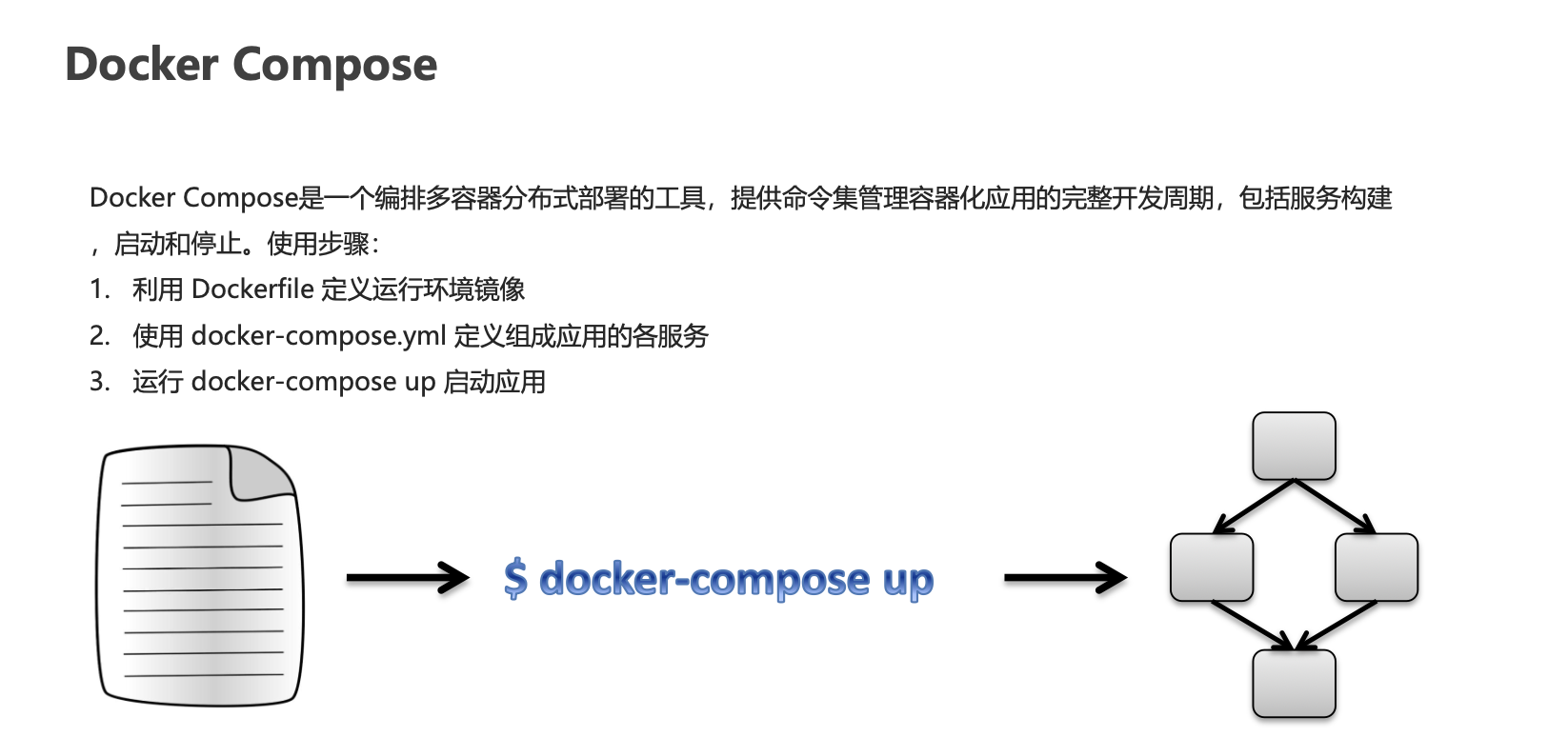
Docker Compose 安装使用
一、安装Docker Compose
1 | Compose目前已经完全支持Linux、Mac OS和Windows,在我们安装Compose之前,需要先安装Docker。下面我 们以编译好的二进制包方式安装在Linux系统中。 |

二、卸载Docker Compose
1 | 二进制包方式安装的,删除二进制文件即可 |
三、 使用docker compose编排nginx+springboot项目
- 创建docker-compose目录
1 | mkdir ~/docker-compose |
- 编写 docker-compose.yml 文件
1 | version: '3' |
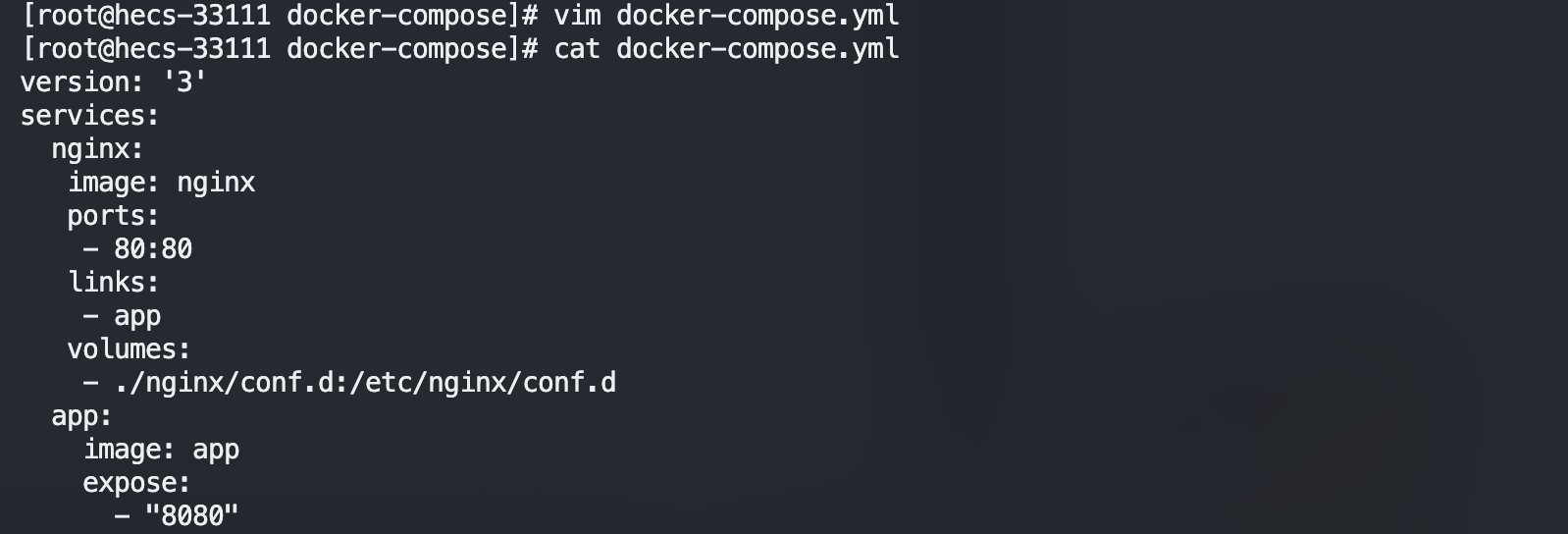
- 创建./nginx/conf.d目录
1 | mkdir -p ./nginx/conf.d |
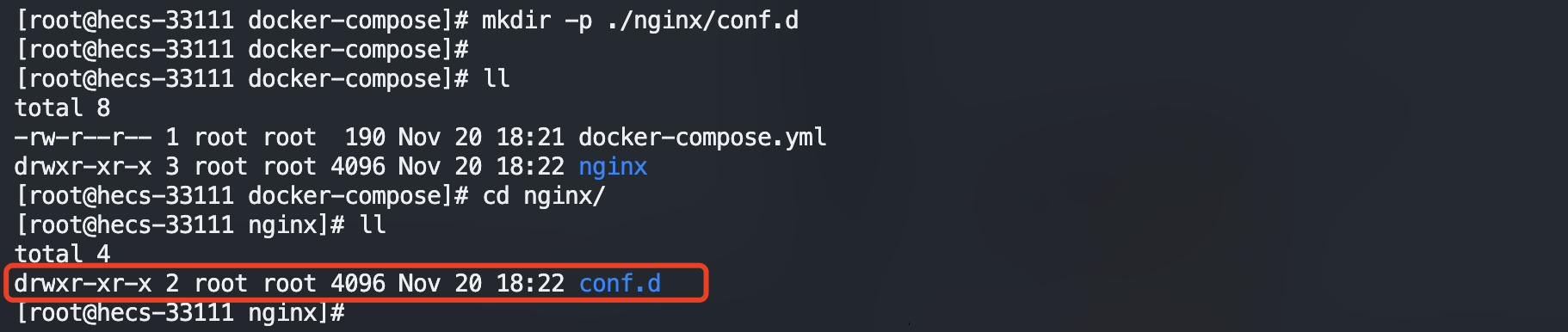
- 在./nginx/conf.d目录下 编写itheima.conf文件
1 | server { |
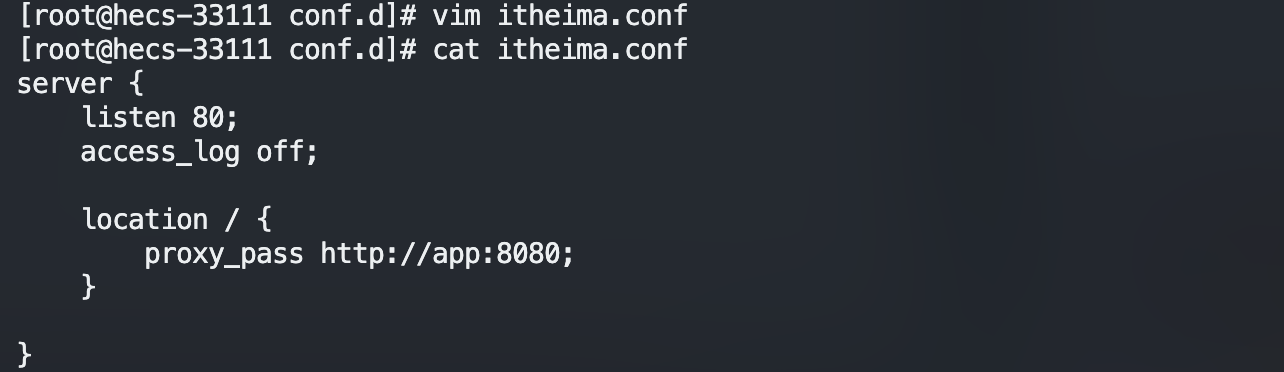
- 在~/docker-compose 目录下 使用docker-compose 启动容器
1 | docker-compose up |
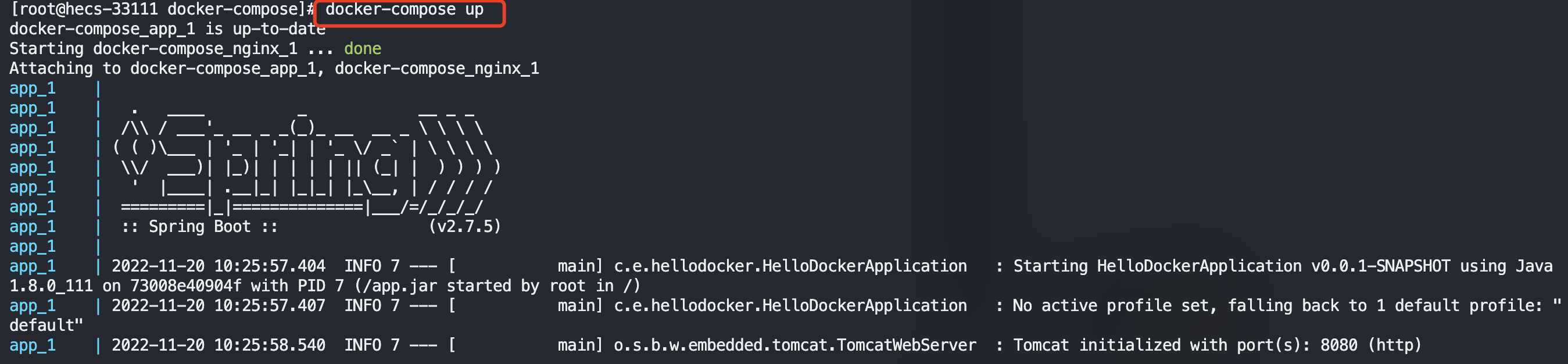
- 测试访问
1 | http://192.168.149.135/hello |

Docker私有仓库
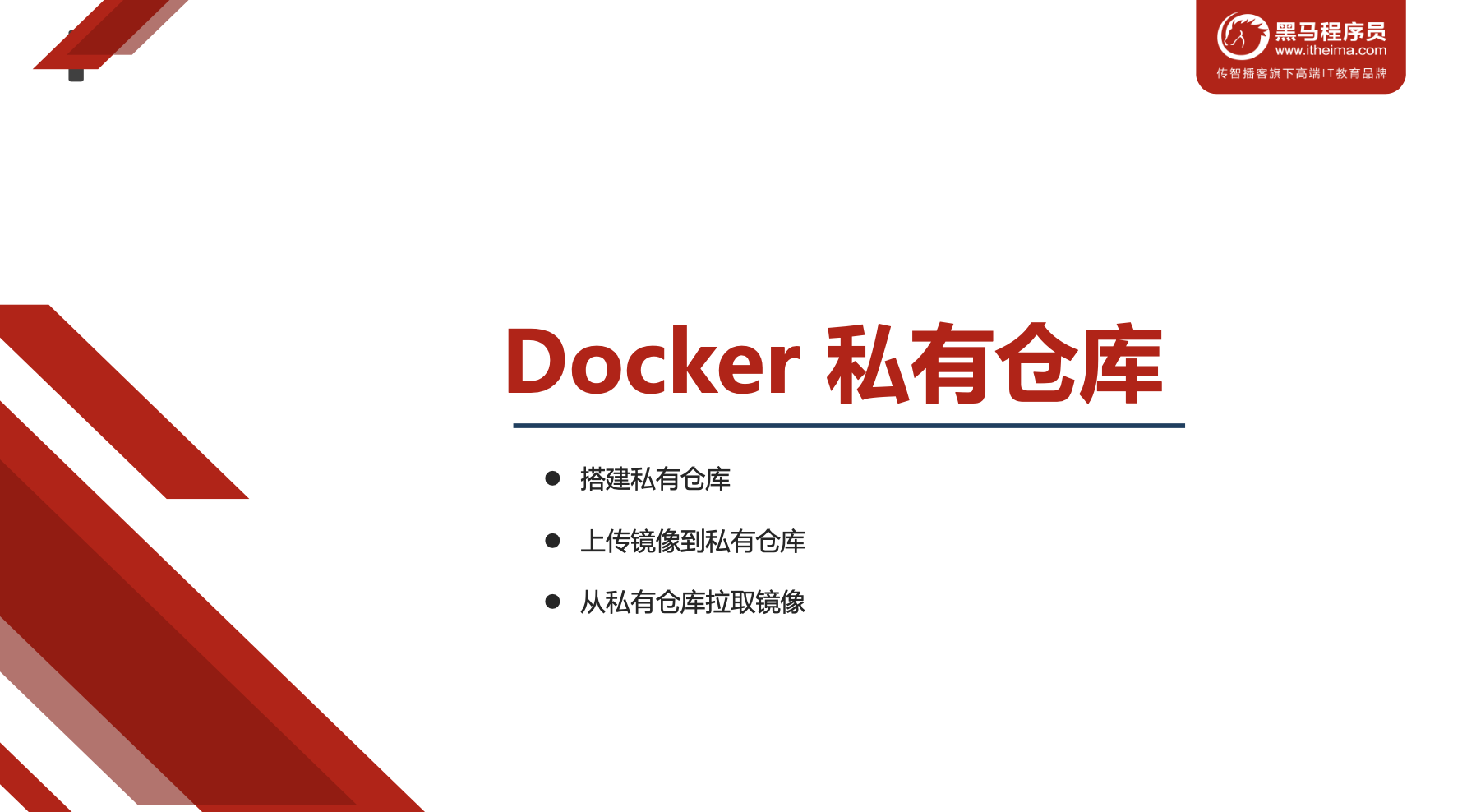
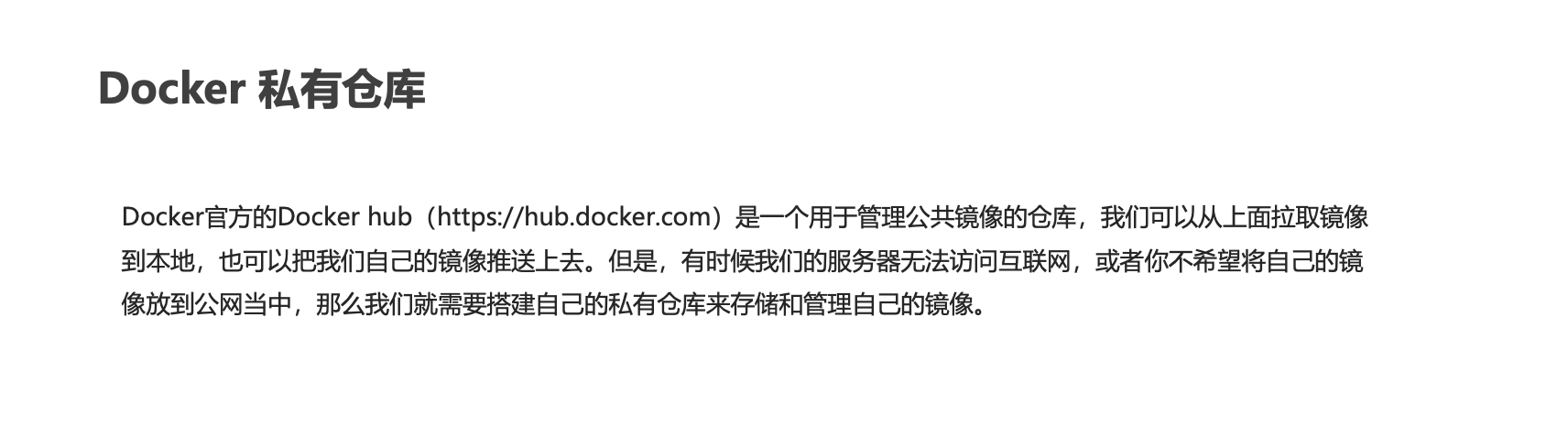
一、私有仓库搭建
1 | 1、拉取私有仓库镜像 |



二、将镜像上传至私有仓库
1 | 1、标记镜像为私有仓库的镜像 |
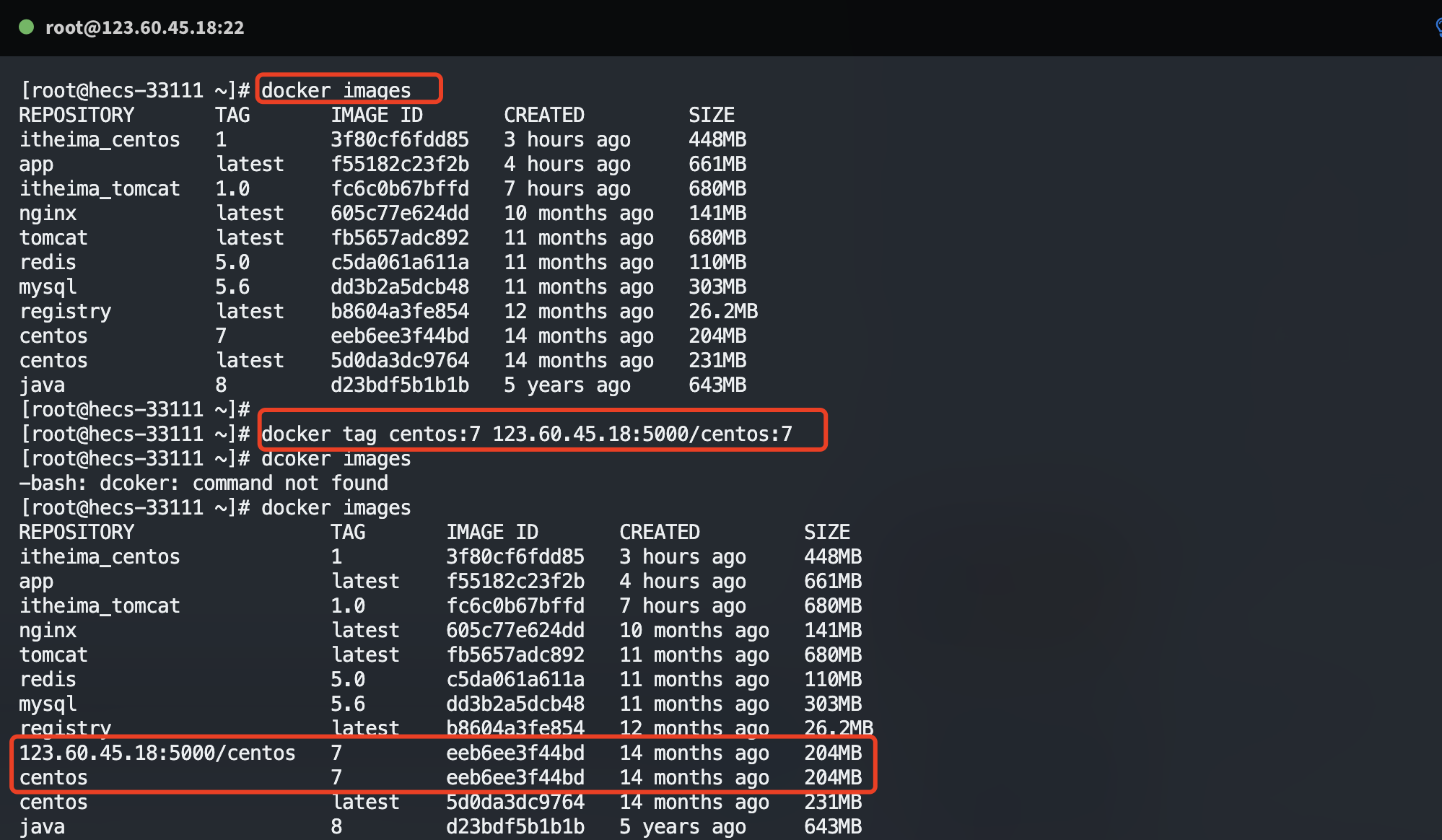


三、 从私有仓库拉取镜像
1 | 拉取镜像 |
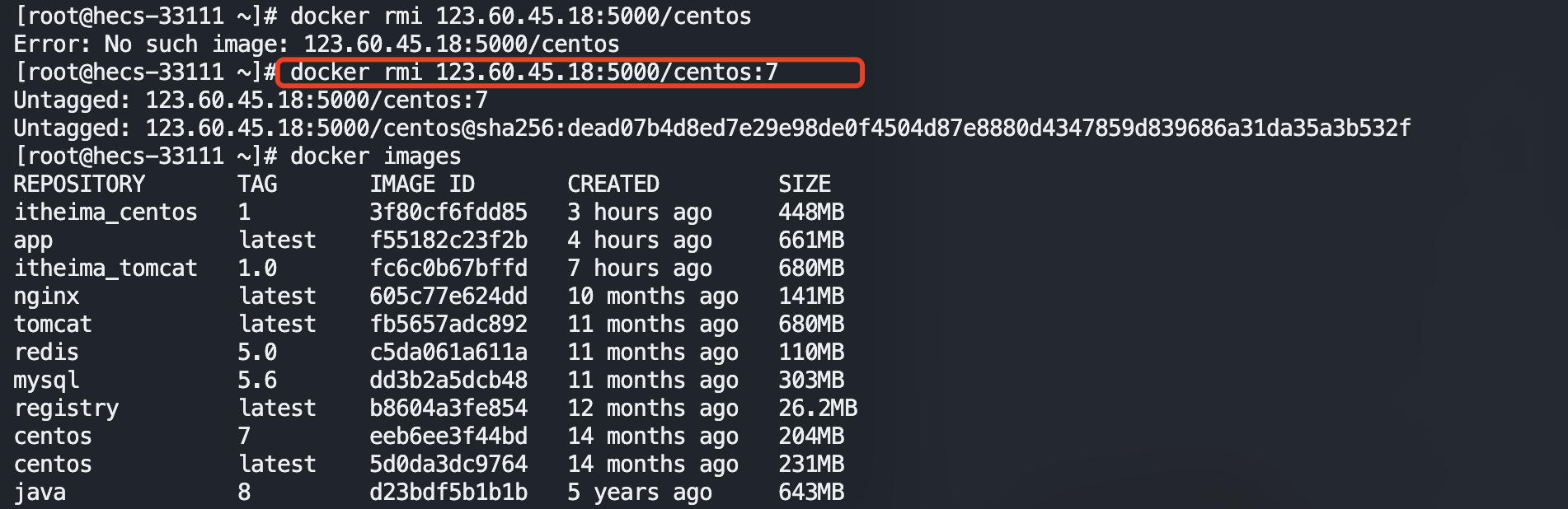
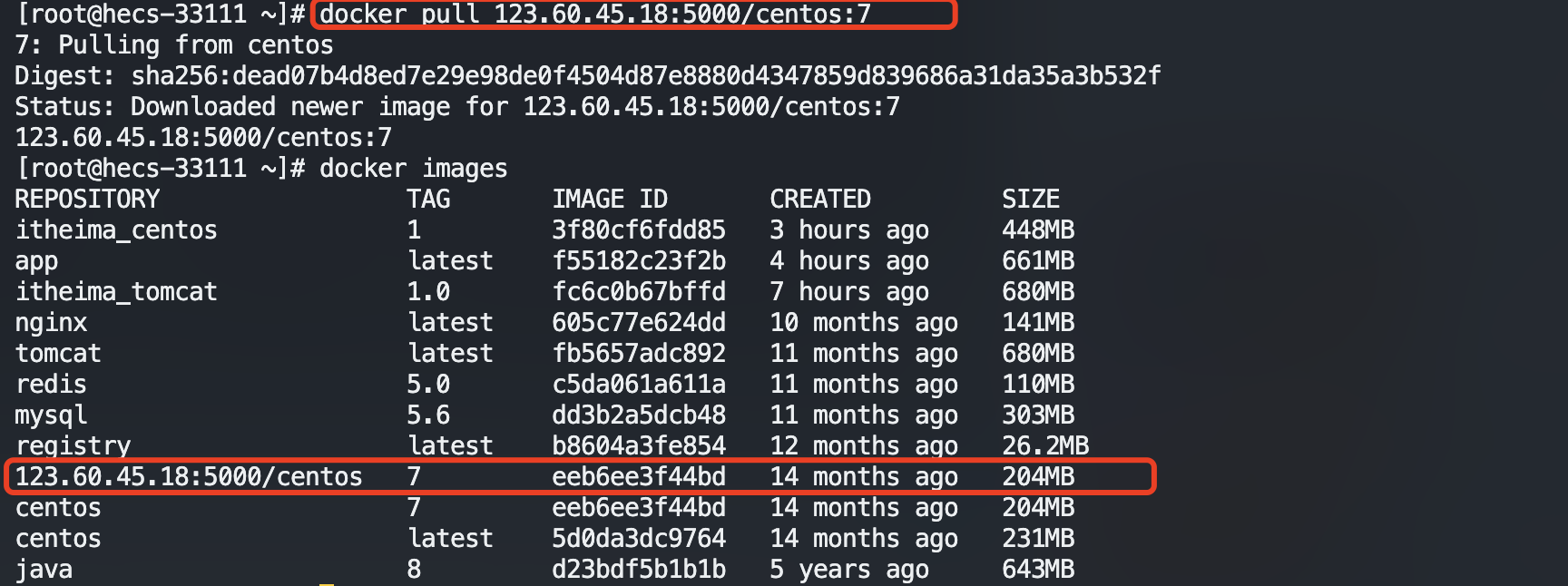
Docker 相关观念
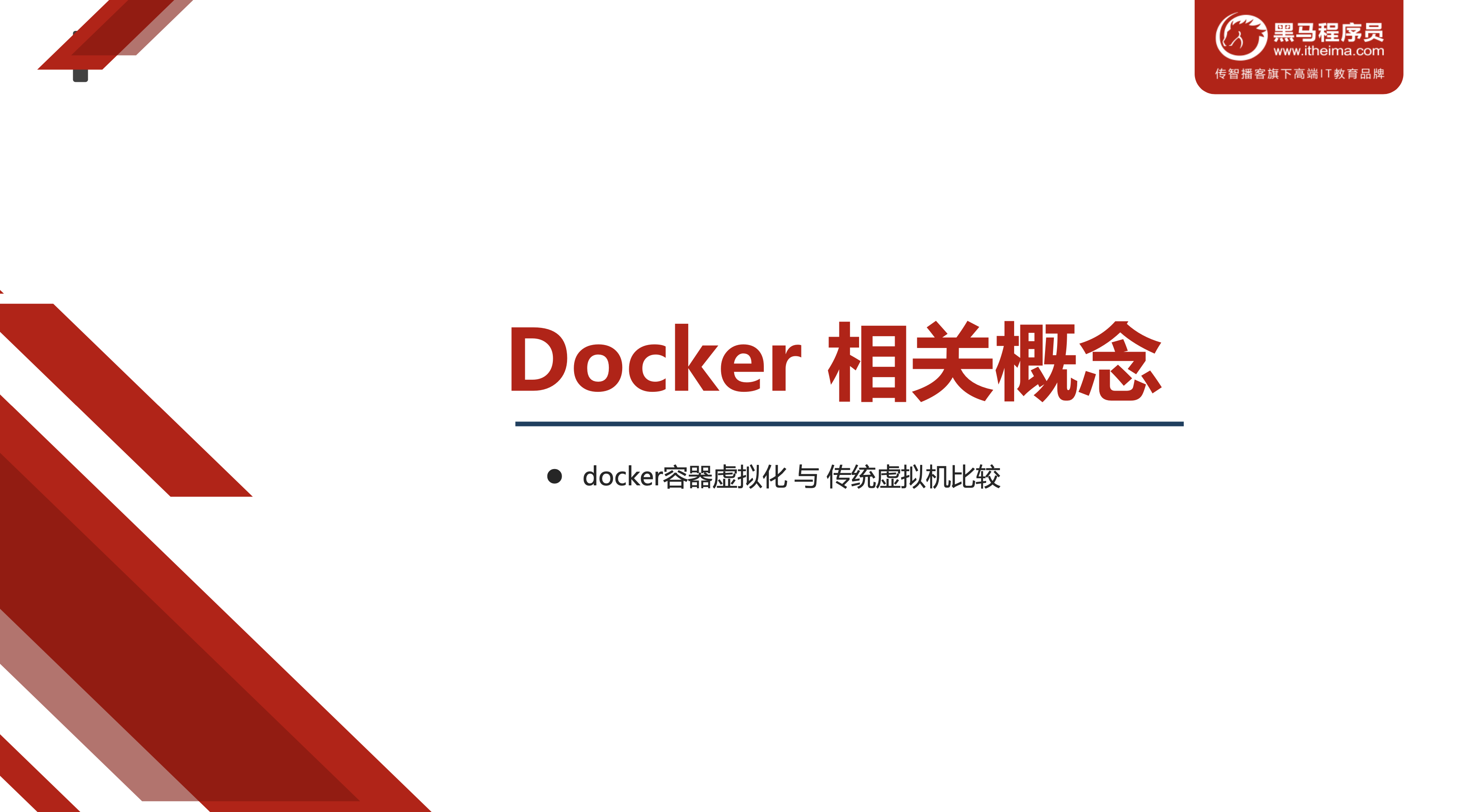
Docker容器化虚拟化与传统虚拟机比较
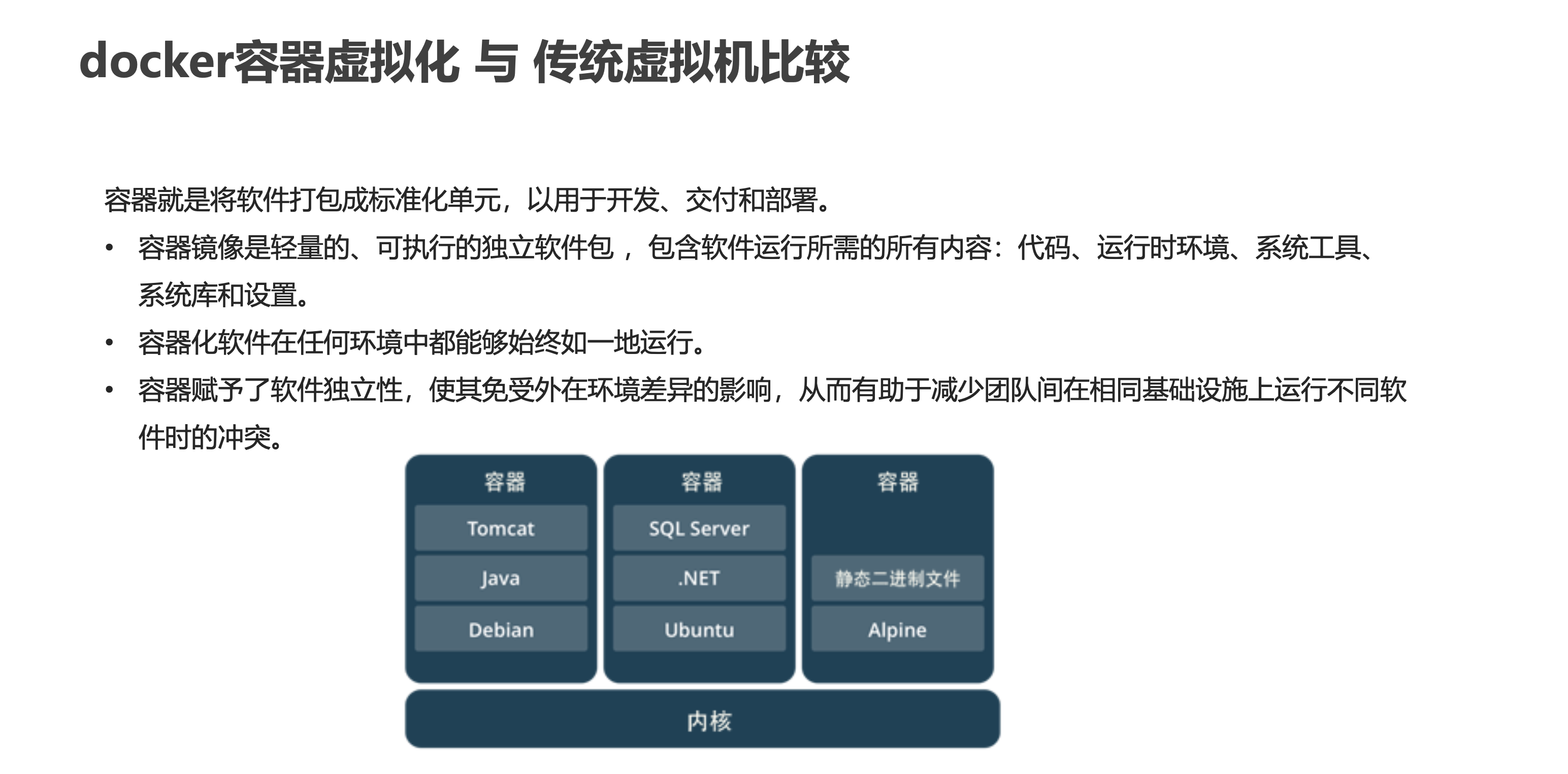
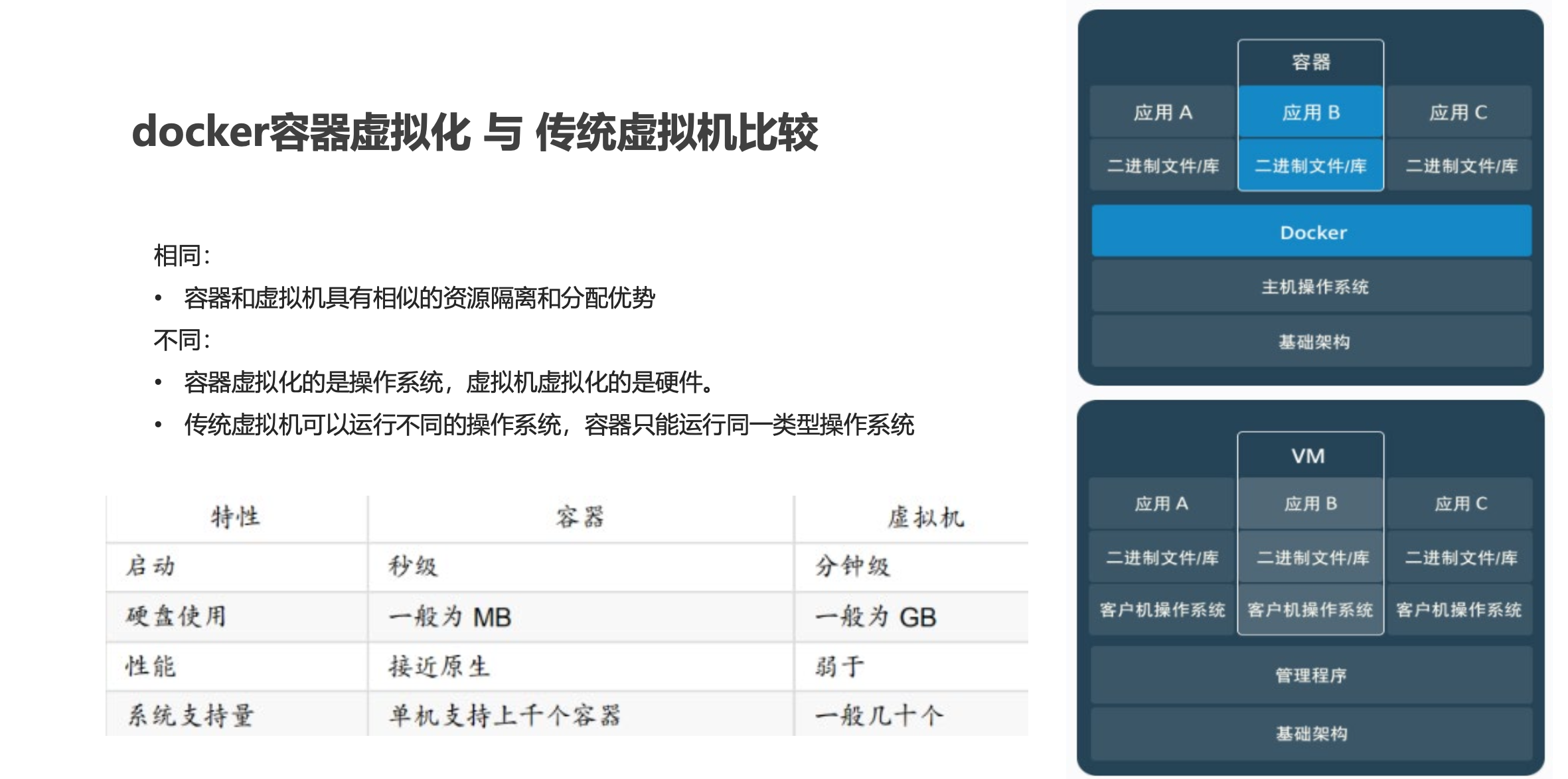
本博客所有文章除特别声明外,均采用 CC BY-NC-SA 4.0 许可协议。转载请注明来自 WeiBlog!
